در این مطلب به سراغ چند روش برای رفع ارور سطل زباله در ویندوز 11 رفتهایم و به شما آموزش میدهیم که چگونه ارور Recycle Bin Corrupted را برطرف کنید. دستگاههای ویندوزی نیز مانند هر دستگاه دیگری از قابلیتی به نام سطل زباله پشتیبانی میکنند.
تمام فایلهایی که حذف کرده بودید، در سطل زباله نمایش داده میشوند و میتوانید تنها با یک کلیک آنها را به طور دائمی از دستگاه حذف کنید. البته امکان بازیابی فایلها نیز وجود دارد. اما این برنامه نیز امکان دارد که گاهی مانند سایر برنامهها دچار اختلال شود! در چنین وقتهایی باید چه کرد؟
چگونه ارور Recycle Bin Corrupted را در ویندوز 11 برطرف میکنید؟ هنگامی که با این ارور روبرو شوید، نمیتوانید به فایلهای حذف شده خود دسترسی پیدا کنید. ولی به هر حال اصلا نگران نباشید. چون ما در اینجا به شما کمک میکنیم تا با روشهای کاربردی نسبت به حل این مشکل اقدام کنید.
همیشه میتوانید با حذف فایلها از سطل زباله نسبت به پاکسازی حافظه کامپیوتر خود اقدام کنید. یکی از مفیدترین کارها در اینجا ریستارت کردن دستگاه است. با این روش، ویندوز شروعی دوباره را تجربه میکند و باگهای ریز رفع خواهند شد. در هر صورت بیایید در ادامه به سراغ چندین ترفند مفید برای حل ارور Recycle Bin Corrupted برویم.
رفع ارور Recycle Bin Corrupted در ویندوز 11
استفاده از سیستم CHKDSK
یکی از ابزارهای ویندوز که برای اسکن و رفع مشکلات سیستم به کار میرود، CHKDSK نام دارد. شما میتوانید با استفاده از Command Prompt یا PowerShell این ابزار را اجرا کنید. در پایین نحوه انجام این کار را برای شما توضیح دادهایم:
مرحله 1: روی دکمه استارت بزنید و سپس وارد Windows PowerShell شوید.
همچنین میتوانید با دنبال کردن مراحل پایین از Command Prompt استفاده کنید.
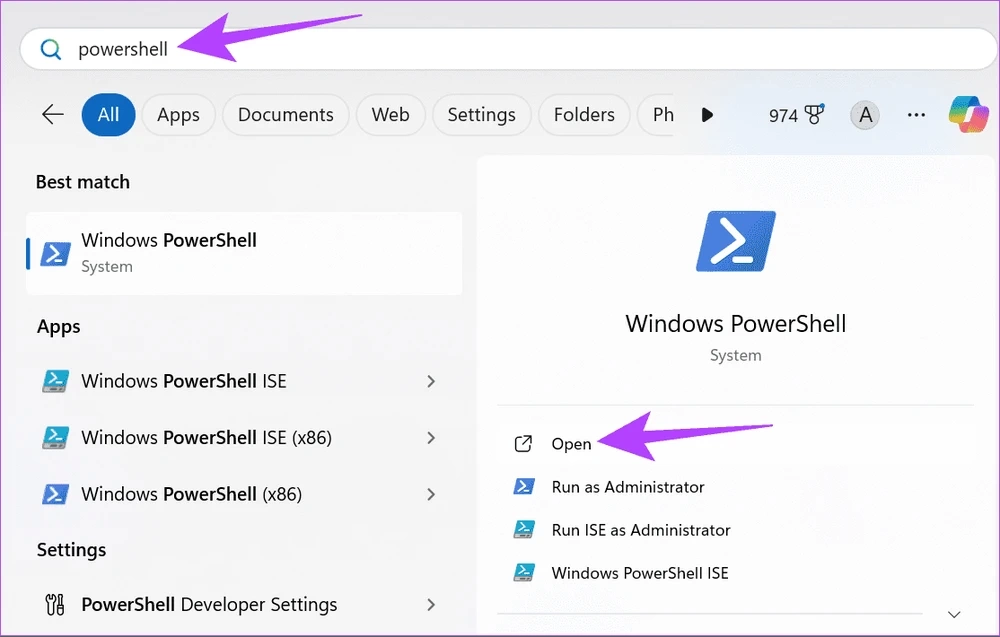
مرحله 2: عبارت پایین را در کادر بنویسید و روی Enter بزنید:
chkdsk X: /R
توجه داشته باشید که در عبارت بالا، حرف ایکس را با حرف درایوی که با مشکل روبرو شده است، جایگزین کنید.
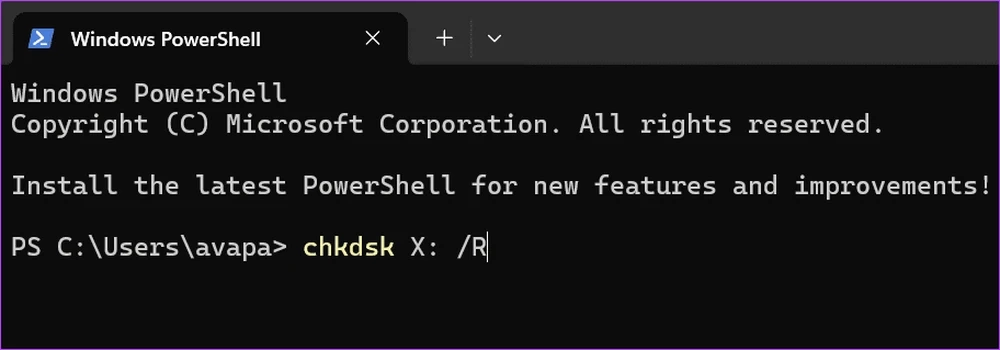
صبر کنید تا این فرایند به طور کامل تمام شود. اگر اروری یافت شد، این ابزار میتواند آن را رفع کند. هنگامی که این کار به پایان رسید، میتوانید دستگاه ویندوزی خود را ریستارت کنید. در نهایت امتحان کنید و ببینید که مشکل ارور سطل زباله در ویندوز 11 حل شده است یا خیر.
این مطلب را نیز بخوانید: نحوه فعالسازی آپدیت متوقف شده در دستگاههای ویندوزی + راهنمای تصویری
اجرای SFC در ویندوز
درست مانند ابزار CHKDSK که در بالا به آن پرداختیم، SFC نیز میتواند نسبت به پیدا کردن و رفع مشکلات ویندوز اقدام کند. البته این ابزار به جای اسکن و رفع عیبها در یک درایو، نسبت به اسکن کل سیستم اقدام میکند! در هر صورت، تعجبی ندارد که برای اسکن ویندوز به زمان بیشتری نسبت به ابزار بالایی نیاز داشته باشد.
برای استفاده از ابزار SFC در ویندوز 11 از مراحل پایین پیش بروید:
مرحله 1: Command Prompt را در منوی استارت سرچ کنید و سپس وارد شوید. حالا به مرحله دوم بروید.
مرحله 2: عبارت پایین را بنویسید و روی Enter بزنید:
sfc /scannow
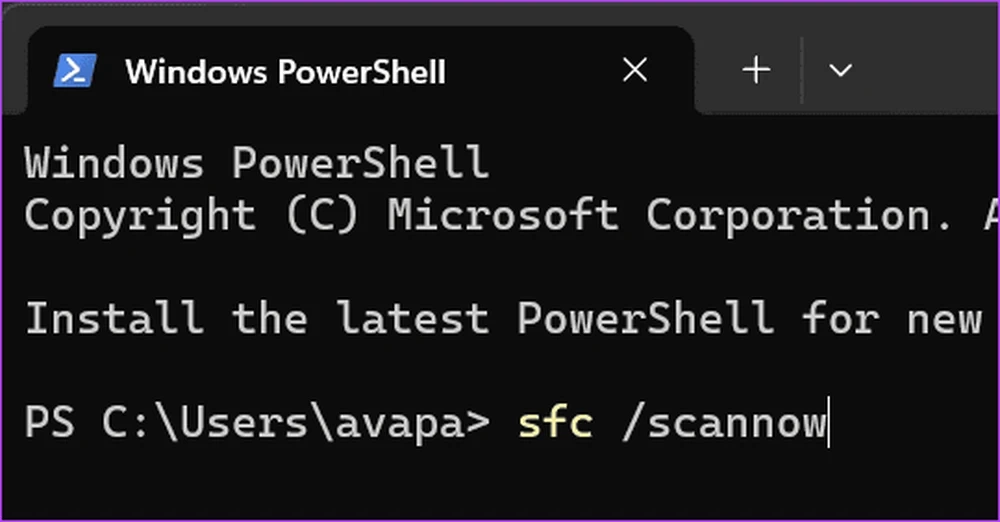
پس از انجام این کار، کمی صبر کنید تا دستگاه اسکن شود. هنگامی که این کار به پایان رسید، سیستم را ریستارت کنید. احتمالا اکنون مشکل دستگاه حل شده باشد، در غیر این صورت به روش پایین مراجعه فرمایید.
حذف و نصب دوباره سطل زباله
احتمالا پاک کردن و حذف کامل سطل زباله از ویندوز به شما کمک کند تا به صورت کامل ارور برنامه را رفع کنید. برای انجام این کار، از بخش پایین اقدام کنید:
مرحله 1: File Manager را باز کنید و روی سهنقطه در بالا ضربه بزنید.
مرحله 2: روی Options بزنید. پس از آن، به گام بعدی نگاهی بیاندازید.
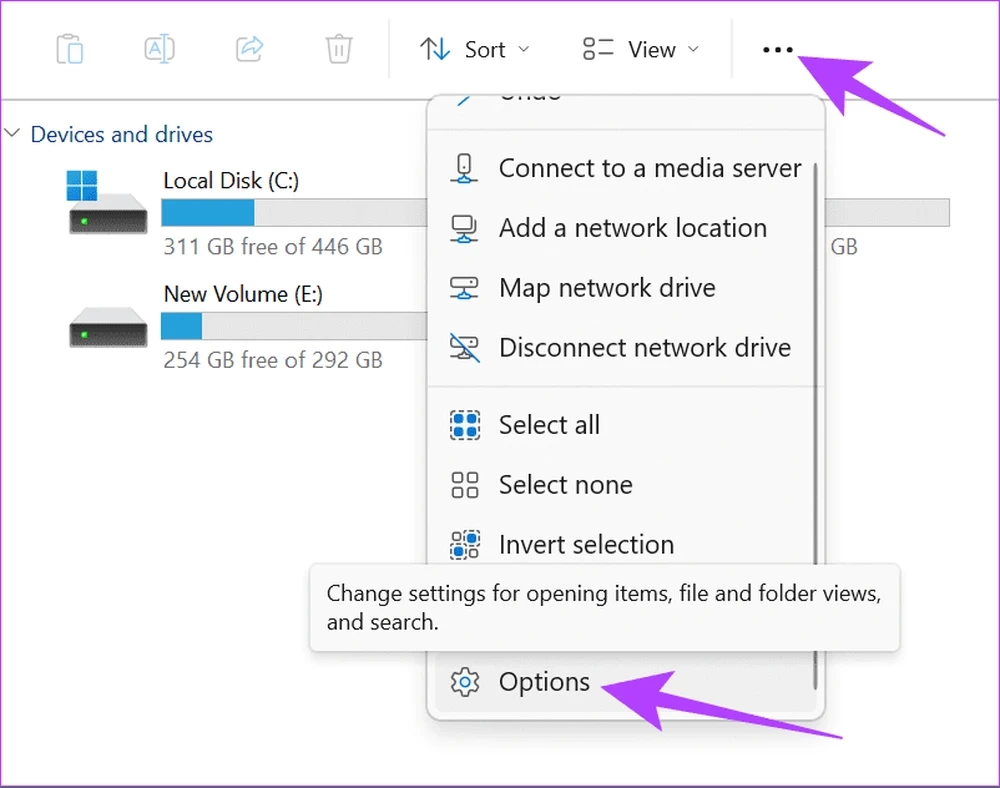
مرحله 3: در پنجره جدید View را انتخاب کنید.
مرحله 4: در اینجا Show hidden files, folders and drives در پایین Hidden files and folders را انتخاب کنید.
مرحله 5: هنگامی که این کار به پایان رسید، روی Apply و سپس OK بزنید تا تغییرات نهایی شوند.
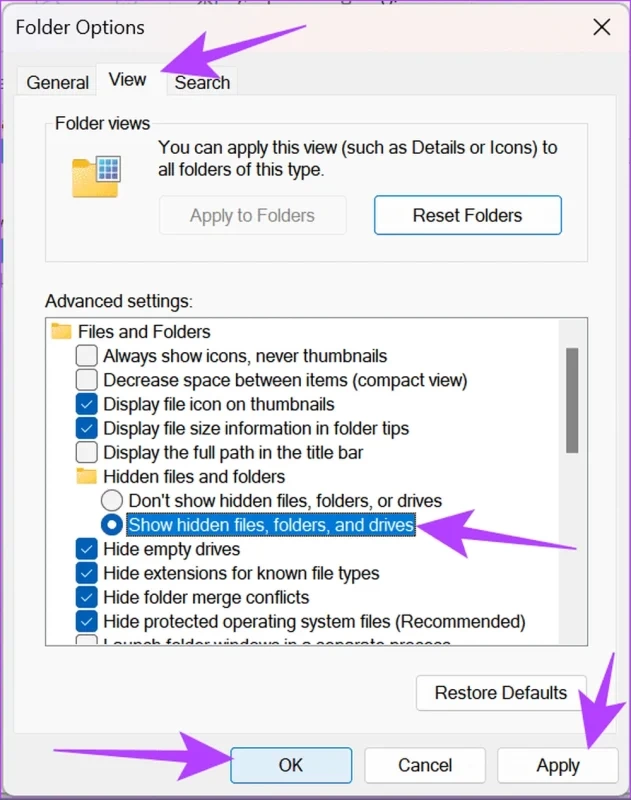
مرحله 6: در نهایت، عبارت پایین را در کادر بنویسید و روی اینتر بزنید:
C:$Recycle.Bin
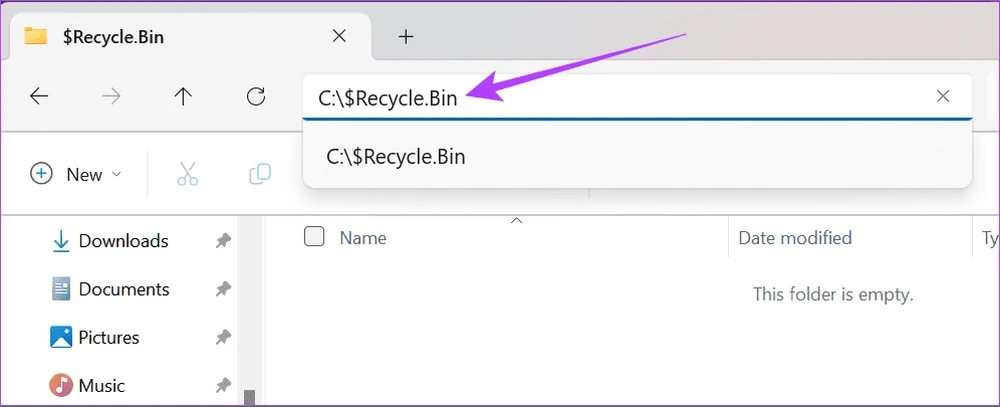
مرحله 7: تمام محتوای درون فولدر را حذف کنید و سپس دستگاه ویندوز خود را ریستارت کنید.
مرحله 8: حالا روی دسکتاپ راست کلیک کنید و Personalize را انتخاب کنید.
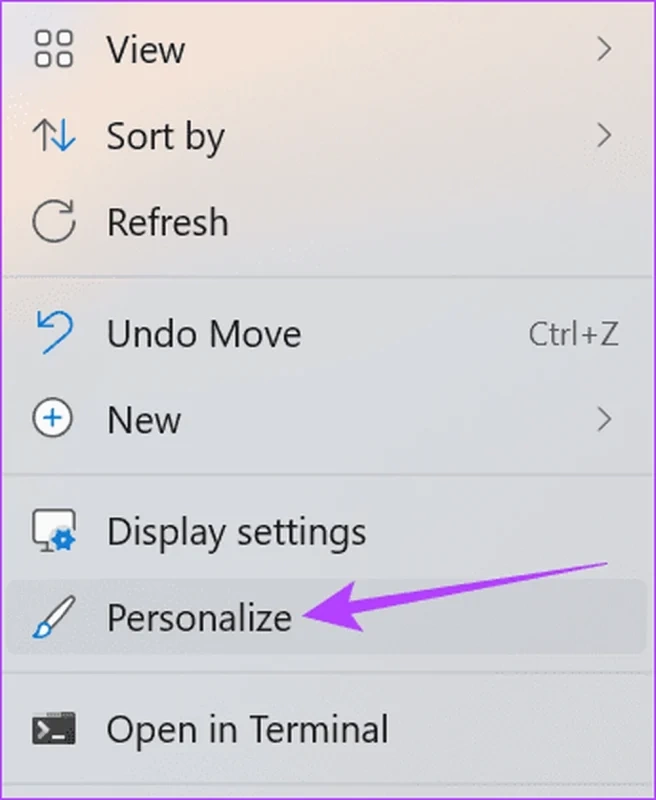
مرحله 9: روی themes بزنید و به مرحله دهم بروید.
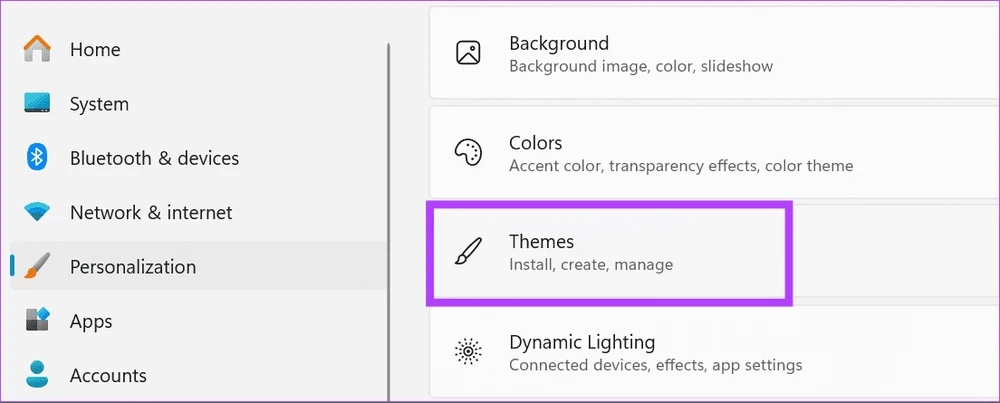
مرحله 10: Desktop icon settings را انتخاب کنید.
![]()
مرحله 11: Recycle Bin را فعال کنید. اگر دیدید که از قبل فعال شده است، روی مربع بزنید تا آن را غیرفعال کنید و سپس دوباره روی آن کلیک کنید تا فعال شود. در نهایت، روی Apply بزنید و OK را انتخاب کنید. اکنون احتمالا مشکل سطل زباله ویندوز 11 شما رفع شده باشد!

ریست سطل زباله با Command Prompt
شما همچنین میتوانید علاوه بر روشهای بالا از راهکار ریست سطل زباله با Command Prompt استفاده کنید. در ادامه به بررسی مراحل این ترفند پرداختهایم:
مرحله 1: وارد Command Prompt شوید، البته شما میتوانید آن را در منوی استارت سرچ کنید و به راحتی وارد شوید.
مرحله 2: سپس، عبارت پایین را در کادر وارد کرده و سپس روی اینتر بزنید:
rd /s /q X:$Recycle.bin
به یاد داشته باشید که حرف ایکس را با اسم درایوی که با مشکل روبرو شده است، جایگزین کنید.
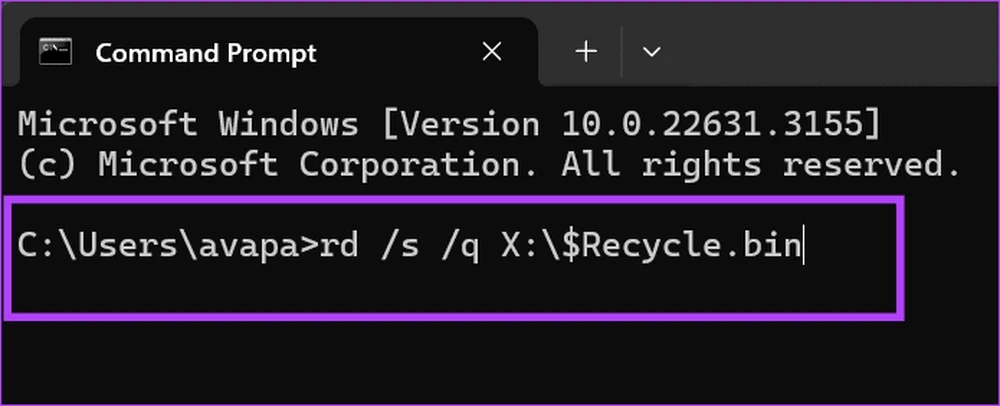
مرحله 3: هنگامی که این فرایند به پایان رسید، کامپیوتر خود را ریستارت کنید.
اسکن کامپیوتر برای ویروسها و بدافزارها
معمولا هنگامی که دستگاه ویندوزی با مشکلاتی نظیر بدافزارها روبر میشود، سطل زباله در هنگام حذف فایلها به مشکل میخورد. بدافزارها تاثیر منفی زیادی روی ویندوز خواهند گذاشت، پس باید هر چه زودتر نسبت به یافتن و حذف آنها از سیستم اقدام کنید.
پس برای رفع ارور سطل زباله بهتر است که به سراغ اسکن سیستم و حذف این بدافزارها برویم. در ادامه مراحل انجام این ترفند را برای شما ارائه کردهایم:
مرحله 1: وارد Windows Security شوید و روی Virus & threat protection بزنید.
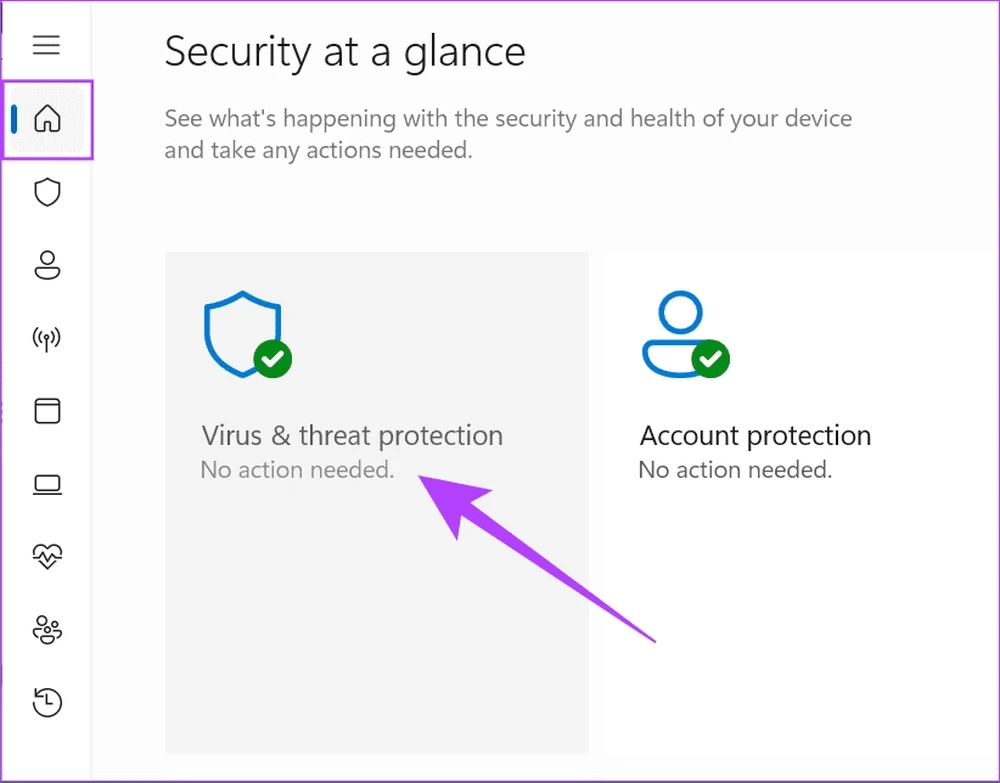
مرحله 2: در اینجا، یکی از آپشنهای اسکن را انتخاب کنید.
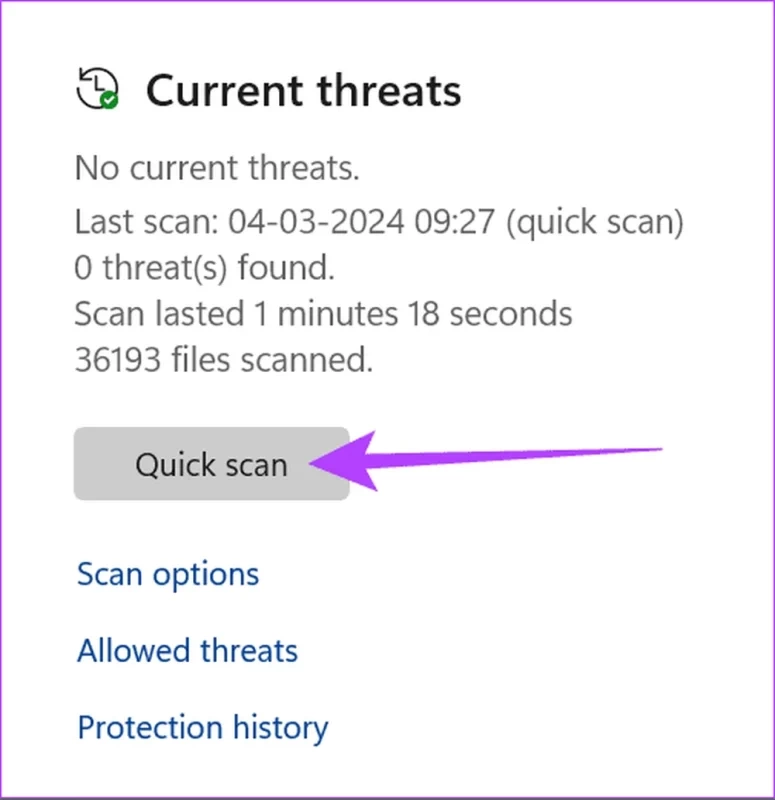
اکنون Windows Defender از سیستم محافظت میکند و هر گونه تهدیدی را مییابد. سپس شما میتوانید آنها را به راحتی پاک کنید. در نهایت، هنگامی که بدافزار را حذف کردید، ارور رفع میشود و میتوانید به آسانی از سطل زباله استفاده کنید.
این مطلب را نیز بخوانید: چرا چراغ کپس لاک در ویندوز 11 به درستی کار نمیکند؟ + معرفی چند ترفند برای حل مشکل
استفاده از system restore point قبلی
اگه در گذشته system restore point را تعیین کرده بودید، اکنون باید در ویندوز با همان نسخه اقدام کرده و مشکلات سطل زباله را رفع کنید. برای انجام این کار از مراحل پایین کمک بگیرید:
مرحله 1: از دکمههای Windows + R استفاده کنید تا وارد بخش Run شوید.
مرحله 2: عبارت پایین را بنویسید و سپس روی اینتر بزنید:
rstrui
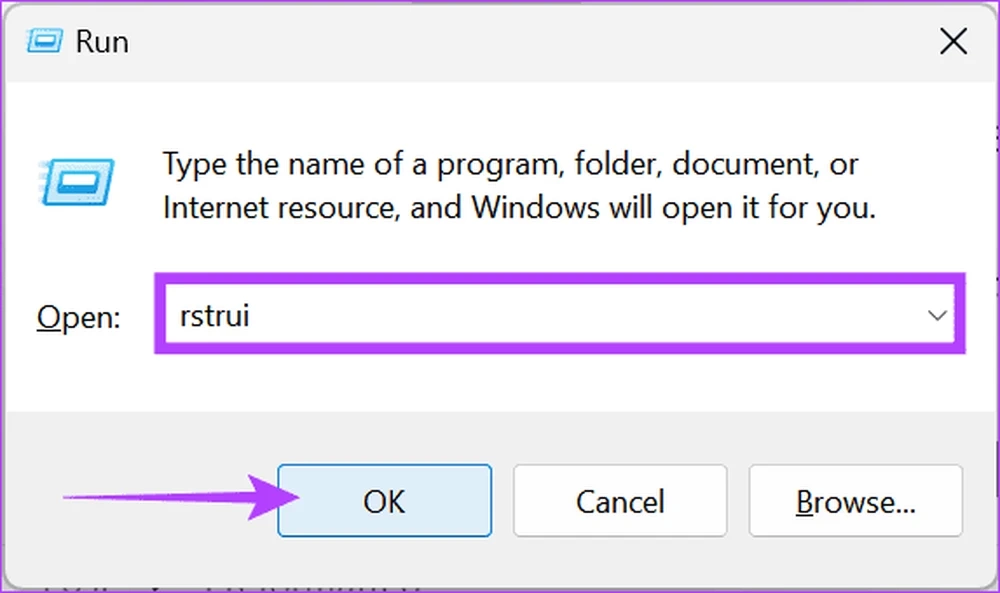
مرحله 3: قدیمیترین restore point را در این بخش انتخاب کرده و روی Next بزنید.
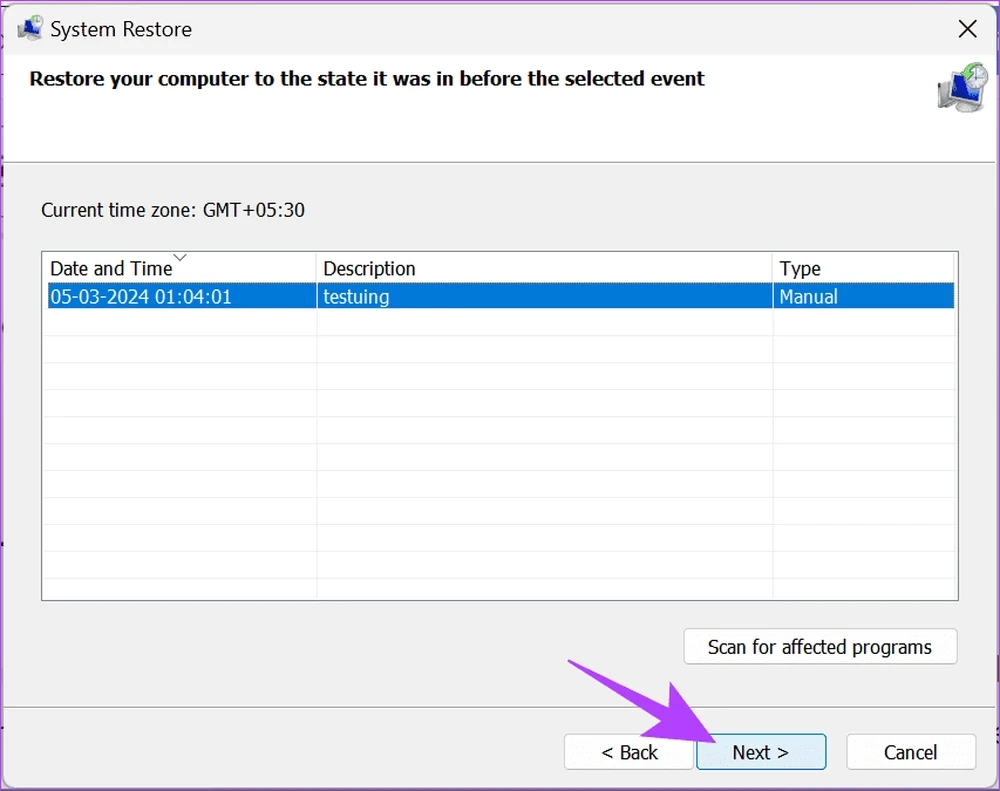
مرحله 4: هنگامی که این کار به پایان رسید، روی finish بزنید. در نهایت، موفق شدید این روش را نیز به پایان برسانید.
سخن پایانی
ما سعی کردیم در این مطلب تمام راهکارهایی که برای حل مشکل سطل زباله در ویندوز 11 به آنها نیاز دارید را برای شما ارائه کنیم. دستگاههای ویندوزی مانند سایر دستگاههای هوشمند گاهی دچار اختلالاتی میشوند. یکی از این مشکلات ارور سطل زباله است.
اگر متوجه شدهاید که سطل زباله شما نیز دچار مشکل شده است و نمیتوانید محتوای درون آن را بازیابی و یا به طور دائم حذف کنید، حتما راهکارهای این مقاله را بخوانید. یکی از بهترین روشها برای رفع هر گونه باگ سیستم، ریستارت کردن است.
در روش بعدی که اسکن سیستم است، شما میتوانید با استفاده از چندین ابزار کاربردی نسبت به یافتن عیبهای سیستم و درایوهای آن مشکلات ویندوز 11 را حل کنید. همچنین از حذف و نصب دوباره سطل زباله گرفته تا استفاده از system restore point قبلی همگی در اینجا کاربردی هستند.
در نهایت به پایان این مقاله رسیدهایم، امیدواریم که این روشها برای شما مفید واقع شده باشند و توانسته باشید نسبت به رفع عیبهای سطل زباله در ویندوز 11 اقدام کنید. لطفا اگر موقعیت مشابه را تجربه کردهاید، با ما به اشتراک بگذارید، همچنین نظرات و سوالات خود در این زمینه را در بخش کامنتها بنویسید.
نوشته چند راه برای رفع ارور سطل زباله در ویندوز 11 + راهنمای تصویری اولین بار در آی تی رسان منتشر شد.
منبع: آیتیرسان