در این مقاله به شما یاد میدهیم که چگونه ویندوز را آپدیت کنید. ویندوز به شما امکان میدهد تا آپدیت را متوقف کرده و سپس پس از گذشت مدتی، آن را فعال کنید. علاوه بر آن، ویژگیهای جدید موجب بهبود عملکرد سیستم شدهاند.
این قابلیتها میتوانند باگهای ریز را برطرف کرده و کارایی ویندوز را ارتقا بخشند. شما میتوانید پس از متوقف کردن آپدیت، در اسرع وقت آن را فعال کنید. اما خیلی وقتها پیش میآید که کاربران از عدم آپدیت شدن گله میکنند.
ویندوز نیز مانند هر سیستم دیگری گاهی اوقات دچار باگهای مختلف میشود، عدم فعالسازی آپدیت سیستم نیز یکی از این موارد است. اگرچه امکان فعالسازی آپدیت متوقف شده به صورت خودکار وجود دارد، ولی ممکن است بخواهید بنا به دلایلی، آن را به صورت دستی متوقف کنید.
در ادامه یاد میگیرید که چگونه این آپدیت را به صورت دستی فعال کنید و با هر گونه مشکل مختلف در اینجا مقابله کنید. بنابراین بیایید در ادامه به سراغ بررسی این ترفندها برویم.
چگونه آپدیت متوقف شده ویندوز را فعال کنیم؟
فرایند فعالسازی آپدیت ویندوز با متوقف کردن تفاوت خاصی ندارد. در ادامه مراحل انجام این کار را برای شما ارائه کردهایم:
مرحله 1: روی دکمه Windows key + I بزنید تا برنامه تنظیمات باز شود.
مرحله 2: روی تب Windows Update بزنید و سپس دکمه Resume updates را در سمت راست لمس کنید.
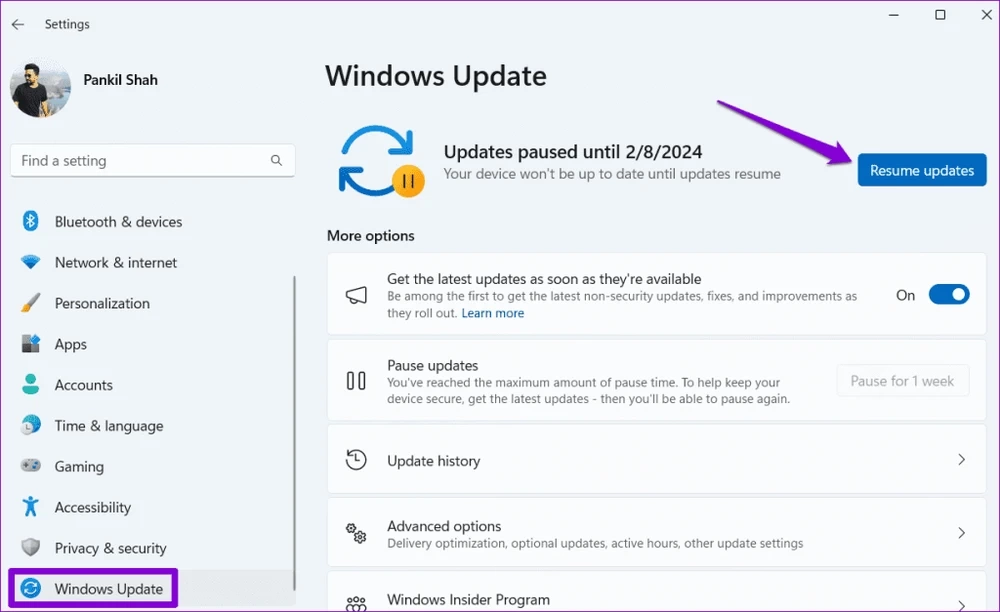
در نهایت اگر آپدیتی برای ویندوز ارائه شده باشد، میتوانید روی دانلود و نصب بزنید و آن را روی ویندوز نصب کنید.
این مطلب را نیز بخوانید: چرا چراغ کپس لاک در ویندوز 11 به درستی کار نمیکند؟ + معرفی چند ترفند برای حل مشکل
در صورت فعال نشدن آپدیت ویندوز چه کنیم؟
اگرچه فعال کردن آپدیت متوقف شده در ویندوز کار دشواری نیست، اما خیلی وقتها میبینیم که آپدیت به درستی ادامه پیدا نمیکند یا اینکه فعال کردن آپدیت متوقف شده با مشکل مواجه میشود. در چنین وقتهایی، میتوانید با اطلاعاتی که در پایین برای شما ارائه میکنیم، نسبت به فعال کردن آپدیت متوقف شده در ویندوز اقدام کنید:
شروع مجدد سرویسهای وابسته به آپدیت
یکی از دلایل رایجی که باعث میشود آپدیت ویندوز به درستی فعال نشود، وجود مشکل در سرویسهای وابسته به آپدیت سیستم است. در چنین وقتهایی امکان فعال کردن آپدیت ویندوز وجود ندارد و باید قبل از هر کاری این سرویسها را به صورت دستی ریستارت کنید. در ادامه مراحل انجام این کار را برای شما ذکر کردهایم:
مرحله 1: روی دکمههای Windows key + R بزنید تا پنجره Run را مشاهده کنید. سپس عبارت services.msc را در آن تایپ کنید و در نهایت روی اینتر بزنید.
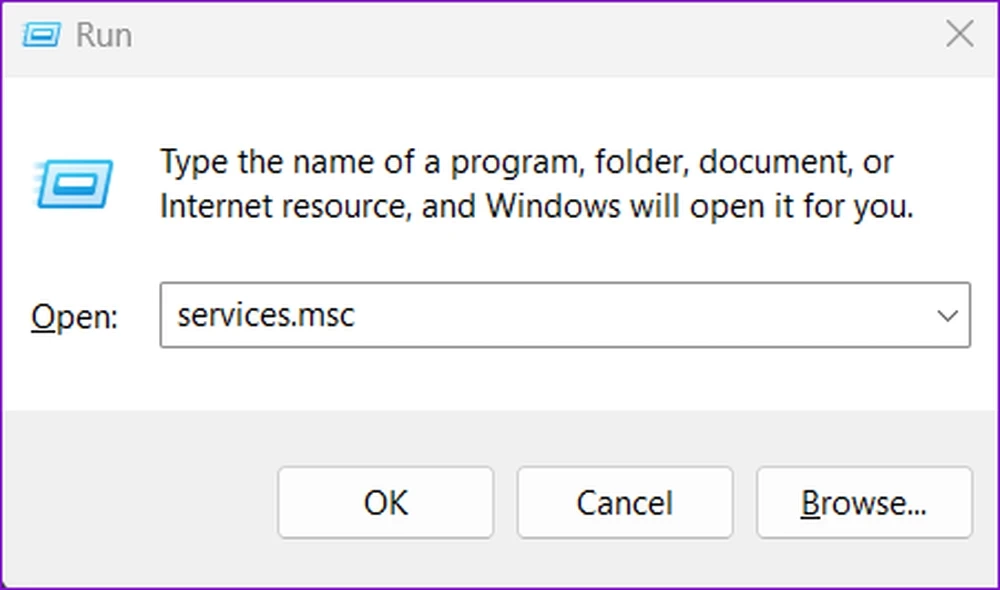
مرحله 2: در این بخش، روی آپشن Windows Update راست کلیک کرده و سپس روی Restart بزنید. اگر متوجه شدید که آن فعال نشد، روی Start بزنید.
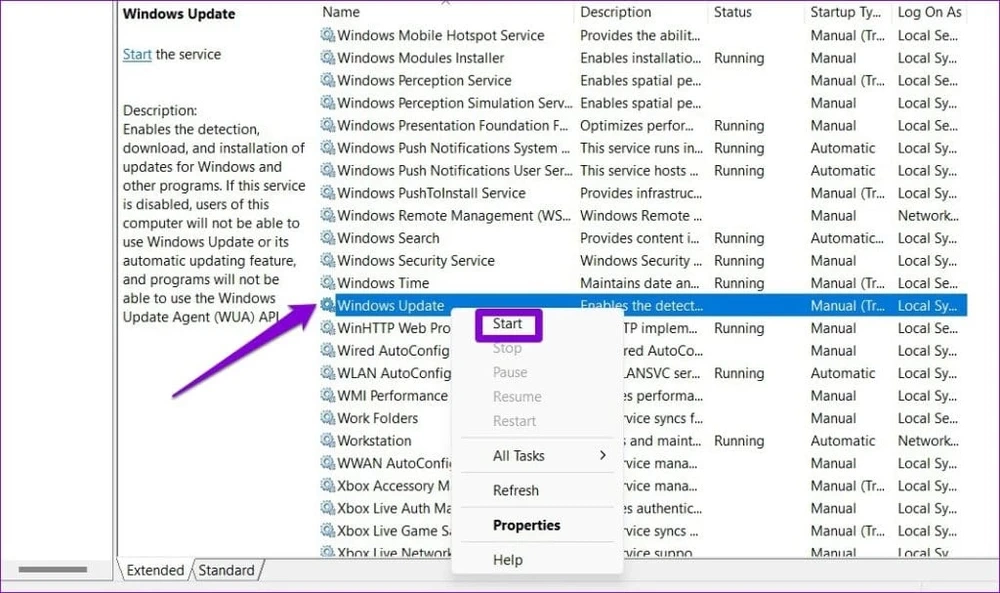
در اینجا میتوانید سرویسهای Cryptographic Services ،Background Intelligent Transfer Service و Windows Installer را نیز با همین روشی که برایتان در بالا ذکر کردیم، ریستارت کنید. پس از آن، مجددا سعی کنید که آپدیتهای ویندوز را فعال کنید. احتمالا اکنون مشکل شما حل شده باشد.
در صورتی که این ترفند برای شما سازگار نبود، میتوانید از روش پایین اقدام کرده و برای فعالسازی آپدیت ویندوز به تغییر Registry Files بپردازید.
تغییر Registry Files برای فعالسازی آپدیت ویندوز
اگر مراحل بالا کاربردی نبودند و حتی با روش قبلی و ریستارت سرویسهای وابسته به آپدیت نتوانستید آپدیت ویندوز را فعال کنید، میتوانید از تغییر registry files استفاده کنید. آپدیت ویندوز از این طریق به آسانی مجددا آغاز خواهد شد.
البته به یاد داشته باشید که ایجاد تغییر در فایلها خطرناک است و ممکن است موجب حذف برخی از اطلاعات شما شود. پس قبل از انجام هر کاری، حواستان به بکآپ گرفتن از دیتاها باشد. در پایین مراحل انجام این کار را ذکر کردهایم:
مرحله 1: روی آیکون سرچ در تسکبار بزنید. سپس عبارت registry editor را تایپ کنید و روی Run as administrator بزنید. سپس به مرحله بعدی مراجعه کنید.
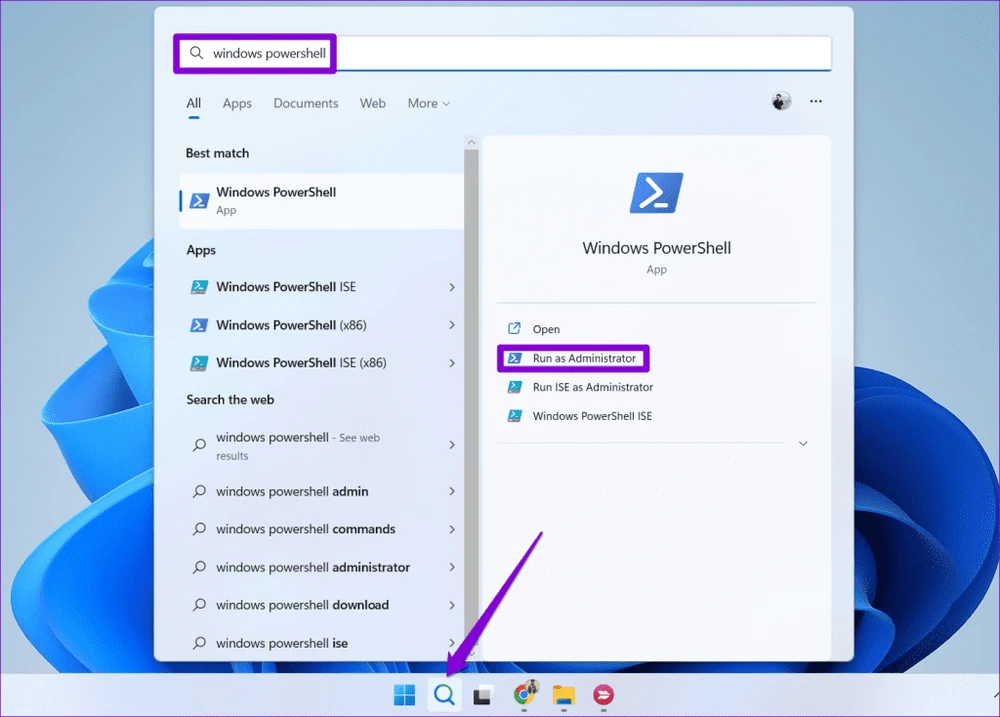
مرحله 2: در پنجره Registry Editor عبارت پایین را در بالا تایپ کنید و روی اینتر بزنید:
ComputerHKEY_LOCAL_MACHINESOFTWAREMicrosoftWindowsUpdateUpdatePolicySettings
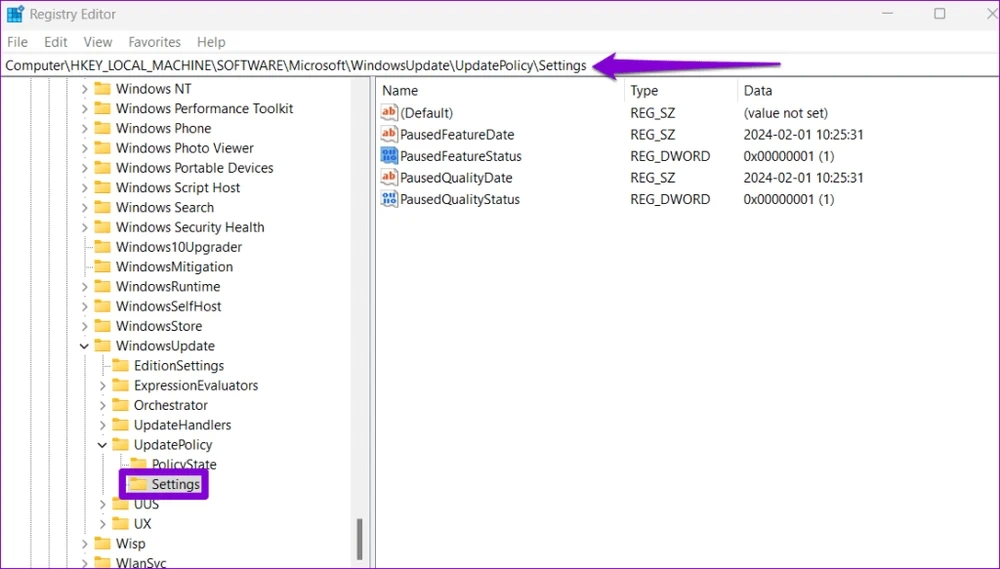
مرحله 3: روی PausedFeatureStatus دوبار کلیک کنید. در بخش value data عدد 1 را بنویسید. سپس روی اوکی بزنید. این کار را برای PausedQualityStatus تکرار کنید.
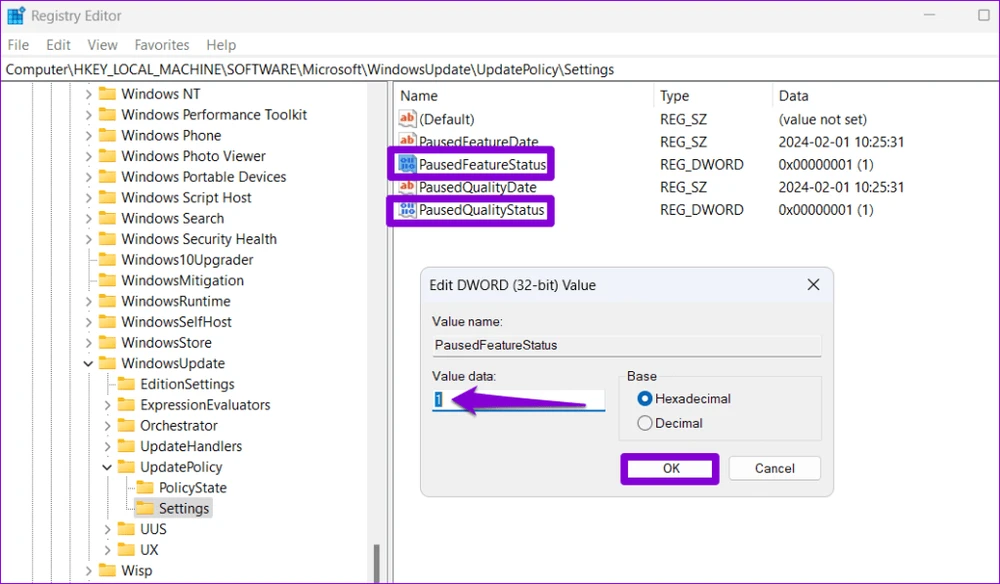
مرحله 4: عبارت پایین را در کادر در بالا پیست کنید و روی اینتر بزنید:
HKEY_LOCAL_MACHINESOFTWAREMicrosoftWindowsUpdateUXSettings
مرحله 5: در سمت راست، کلیدهای پایین را پیدا کرده و سپس روی هر یک کلیک کنید. پس از انجام این کار، روی آپشن موردنظر خود راست کلیک کنید و در نهایت، روی Delete بزنید.
PauseFeatureUpdatesEndTime
PauseFeatureUpdatesStartTime
PauseQualityUpdatesEndTime
PauseQualityUpdatesStartTime
PauseUpdatesExpiryTime
PauseUpdatesStartTime
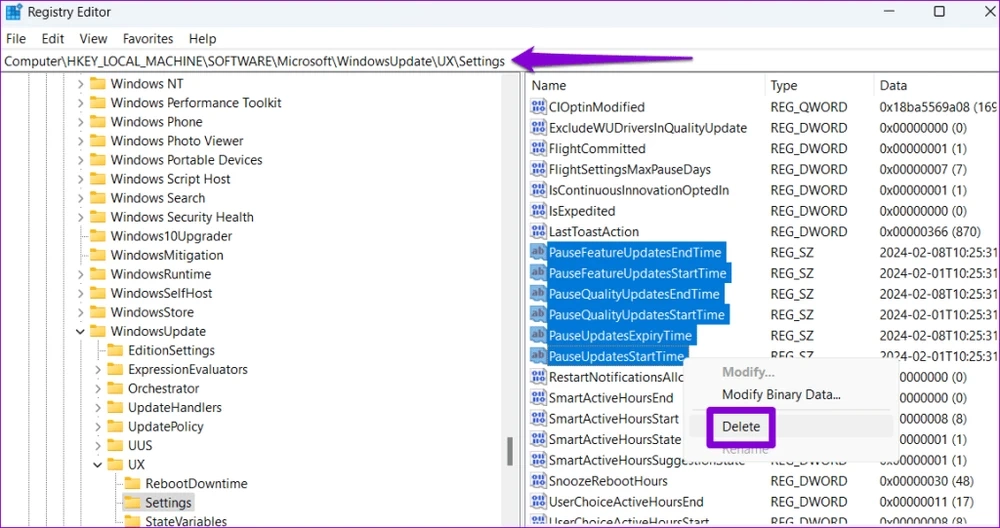
در اینجا تقریبا به پایان این روش رسیدهایم، پس میتوانید کامپیوتر خود را ریستارت کنید! احتمالا اکنون مشکل شما حل شده است و آپدیت ویندوز به آسانی آغاز خواهد شد.
این مطلب را نیز بخوانید: چگونه به فولدرهای ویندوز 11 کامنت اضافه کنیم؟
ریست بخشهای تشکیلدهنده آپدیت ویندوز
ریست بخشهای تشکیلدهنده آپدیت ویندوز یکی از موثرترین راهها برای حل بسیاری از مشکلات مربوط به آپدیت سیستم است. در ادامه به شما آموزش میدهیم که چگونه بخشهای تشکیلدهنده آپدیت ویندوز را در کامپیوتر ریست کنید:
مرحله 1: روی آیکون سرچ در تسکبار بزنید. در کادر، Windows PowerShell را تایپ کنید و Run as Administrator را انتخاب کنید.
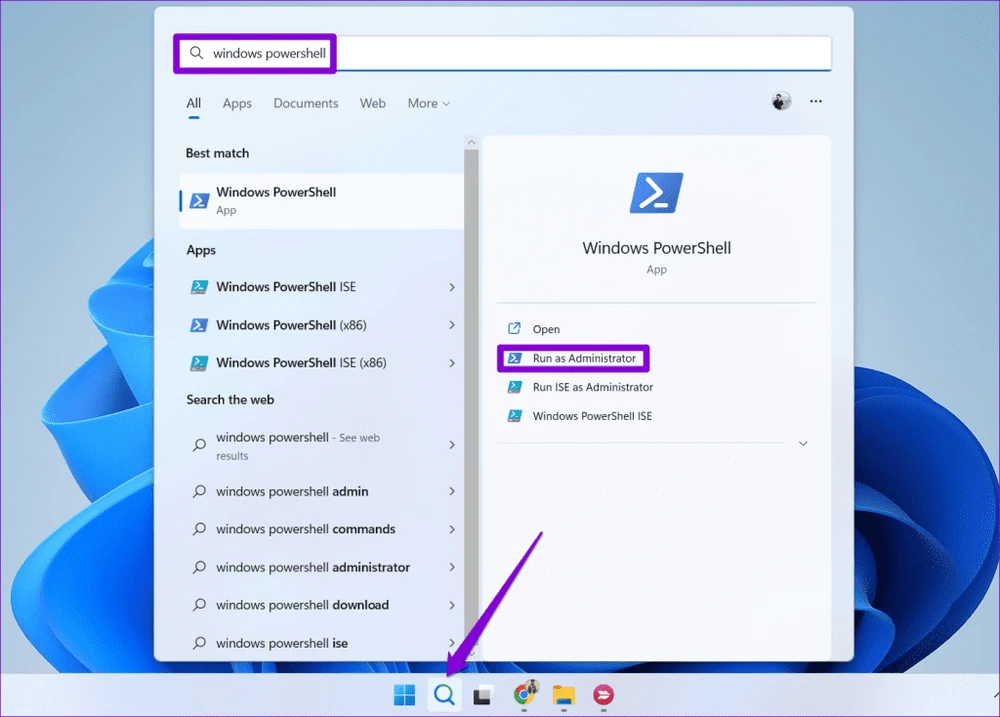
مرحله 2: دستورالعملها را یکی یکی اجرا کنید و سپس با توجه به دستورالعمل پایین، روی اینتر بزنید:
Net stop wuauserv
Net stop cryptSvc
Net stop bits
Net stop msiserver
Ren C:WindowsSoftwareDistribution SoftwareDistribution.old
Ren C:WindowsSystem32catroot2 catroot2.old
Net start wuauserv
Net start cryptSvc
Net start bits
Net start msiserver
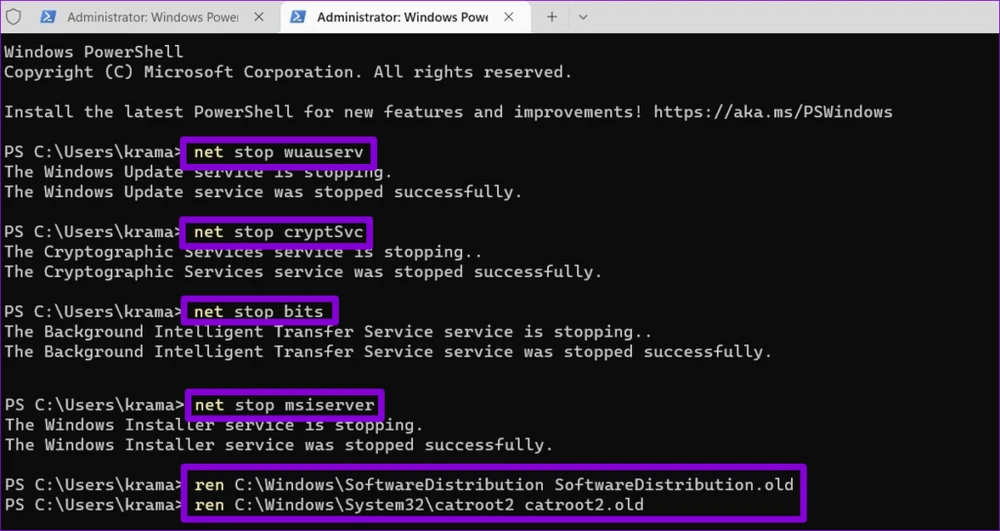
پس از انجام این کار، کامپیوتر را ریست کنید. با این کار، بدون شک مشکل آپدیت نشدن ویندوز حل میشود.
اجرای اسکن SFC and DISM
اگر برخی از فایلهای سیستم در کامپیوتر دچار مشکل شده باشند، ممکن است فعالسازی مجدد آپدیت ویندوز با موفقیت انجام نشود. در این زمان میتوانید با اسکن SFC (System File Checker) و DISM (Deployment Image Servicing and Management) نسبت به حل این مشکل اقدام کنید. در ادامه مراحل این کار را برای شما ارائه کردهایم:
مرحله 1: آیکون Start را راست کلیک کنید و سپس Terminal (Admin) را از لیست انتخاب کنید.
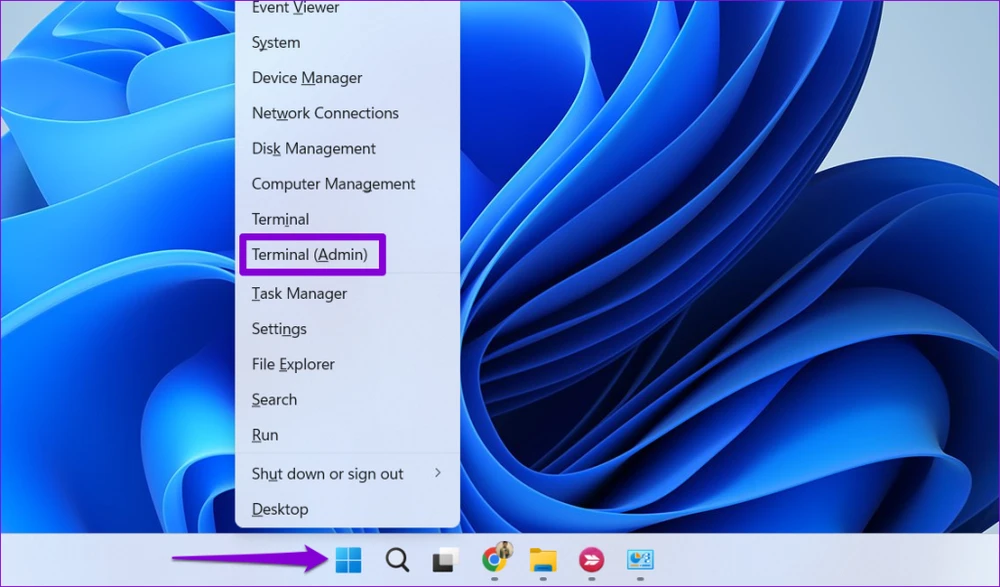
مرحله 2: سپس، عبارت پایین را بنویسید و روی اینتر بزنید:
SFC /scannow
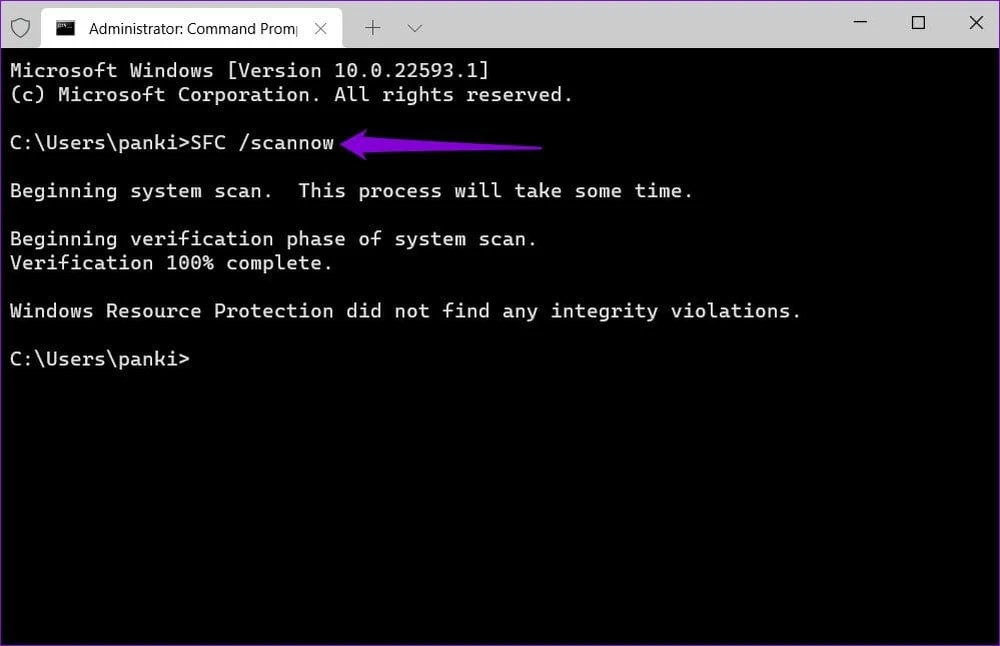
مرحله 3: دستورالعملهای پایین را به صورت جداگانه اجرا کنید و روی اینتر بزنید، سپس اسکن DISM را نیز اجرا کنید:
DISM /Online /Cleanup-Image /CheckHealth
DISM /Online /Cleanup-Image /ScanHealth
DISM /Online /Cleanup-Image /RestoreHealth
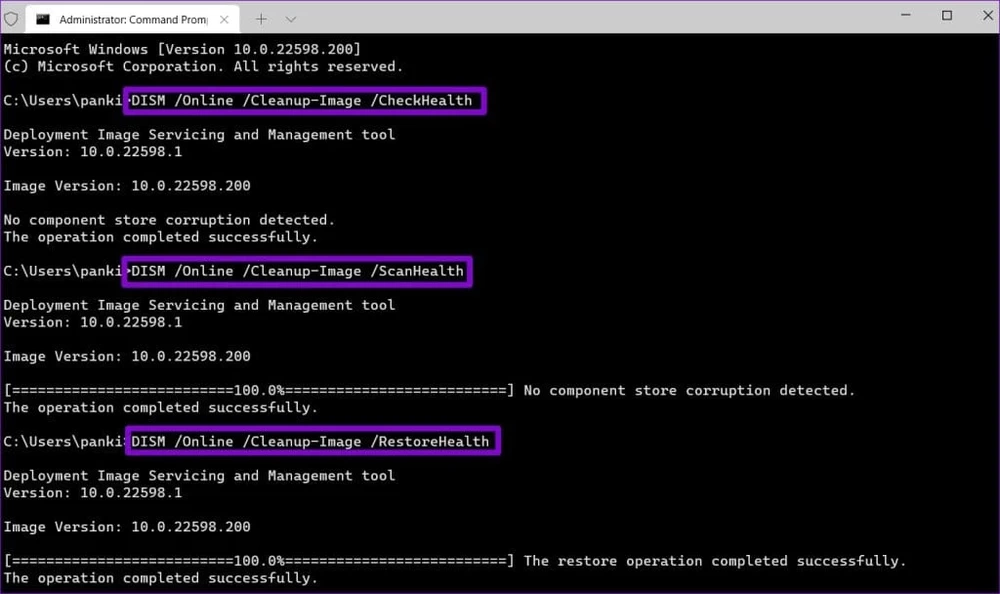
پس از انجام این کار، کامپیوتر خود را ریستارت کنید و سعی کنید که آپدیت سیستم را فعال کنید. امیدواریم که این راهکارها همگی مفید و کاربردی واقع شده باشند و توانسته باشید به راحتی به فعالسازی آپدیت سیستم ویندوزی خود اقدام کنید.
سخن پایانی
ما سعی کردیم که در این مطلب به شما نحوه فعالسازی آپدیت متوقف شده را در ویندوز آموزش دهیم. ویندوز نیز مانند خیلی از دستگاههای هوشمند ممکن است گاهی با مشکل روبرو شود. ویندوز به شما امکان میدهد تا سیستم را بروزرسانی کنید.
آپدیت سیستمها همیشه موجب بهبود عملکرد و رفع باگها میشود، اما گاهی پیش میآید که در هنگام آپدیت ویندوز مجبوریم آن را متوقف کنیم. نحوه فعالسازی مجدد این آپدیت اهمیت فراوانی دارد.
خیلی از کاربران اظهار داشتهاند که نمیتوانند پس از توقف آپدیتها در ویندوز آن را فعالسازی کنند. ما در این مقاله چندین راهکار ارائه کردهایم تا به راحتی بتوانید آپدیت ویندوز را پس از گذشت مدتی فعال کنید. برای اطلاعات بیشتر به مقاله مراجعه کنید.
در نهایت، به پایان این مطلب رسیدیم. امیدواریم که این ترفندها به شما کمک کرده باشند تا به آسانی آپدیت متوقف شده را در کامپیوتر ویندوزی فعال کنید. لطفا نظرات و تجربیات خود را در بخش کامنتها برای ما بنویسید.
نوشته نحوه فعالسازی آپدیت متوقف شده در دستگاههای ویندوزی + راهنمای تصویری اولین بار در آی تی رسان منتشر شد.
منبع: آیتیرسان