در این مقاله به شما آموزش میدهیم که چگونه نوع فایل (پسوند) را در آیفون تغییر دهید. تمام فایلهای موجود در آیفون شما پسوند دارند تا در هنگام باز شدن برنامهها، بین فایلها سازگاری وجود داشته باشد و به راحتی باز شوند.
اما آیا میدانستید که میتوانید نوع فایل را در آیفون خود تغییر دهید؟ هنگامی که نوع فایل را تغییر میدهید، حواستان باشد که نوع فایل انتخاب شده جدیدتان با نوع فایل قبلی سازگار باشد تا بعدا هیچ مشکلی به وجود نیاید.
علاوه بر آن، هر پسوندی که استفاده میکنید، باید با فرمت iOS هماهنگ باشد. در غیر این صورت، ممکن است در هنگام باز شدن فایل با پسوند جدید با مشکل روبرو شوید. در هر صورت، در این مطلب به شما یاد میدهیم که چگونه نوع فایل (پسوند) را در آیفون خود تغییر دهید.
قبل از هر چیزی در ابتدا نحوه مشاهده پسوند فایلها را در آیفون بررسی میکنیم و سپس به سراغ تغییر فایل میرویم. اکنون بیایید در ادامه به سراغ این ترفندها برویم و آنها را باهم بررسی کنیم.
نحوه مشاهده پسوند فایلها در آیفون
قبل از اینکه به سراغ تغییر فایلها (پسوند) در آیفون بروید، بیایید نگاهی به پسوند کنونی فایلها در آیفون بپردازیم. بر این اساس، باید تصمیم بگیرید که چه تغییراتی را در نوع فایل ایجاد کنید. در ادامه به شما یاد میدهیم که چگونه این کار را انجام دهید:
مرحله 1: در ابتدا برنامه Files را در آیفون خود باز کنید. سپس، از آپشن منو روی Browse بزنید.
مرحله 2: روی My iPhone بزنید تا فایلهای کنونی را در حافظه آیفون خود مشاهده کنید.
مرحله 3: روی فولدر مربوطه بزنید و سپس به مرحله بعدی بروید.
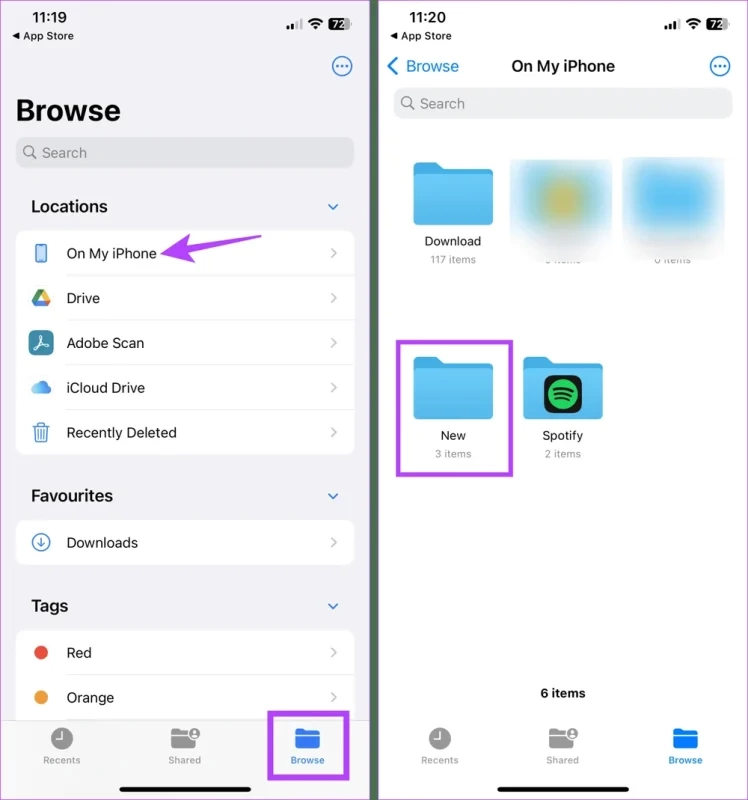
مرحله 4: حالا روی فایلی که میخواهید پسوند آن را مشاهده کنید، به مدت چند ثانیه نگه داشته باشید.
مرحله 5: روی Get Info بزنید و به گام ششم مراجعه کنید.
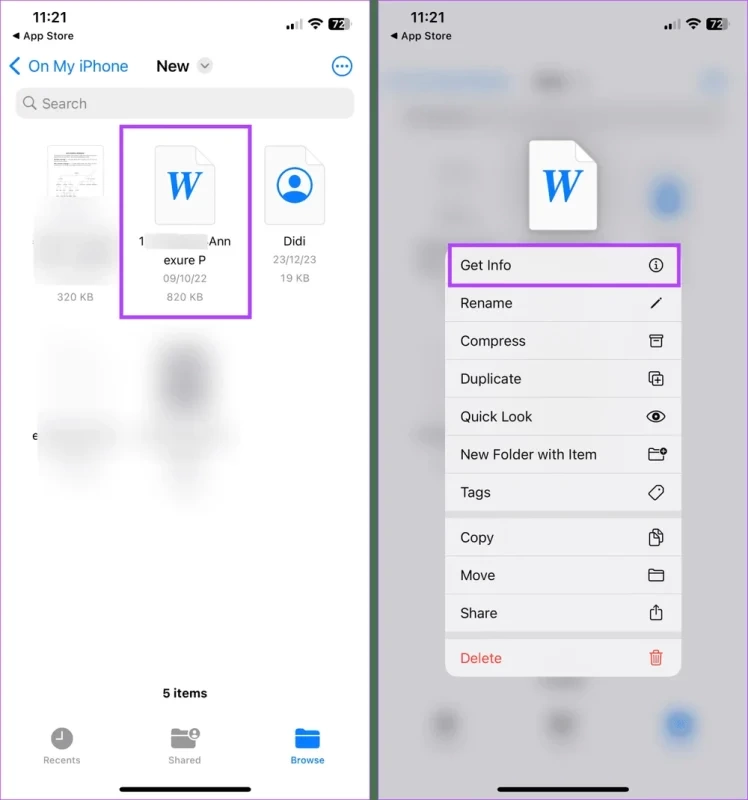
مرحله 6: در اینجا پسوند را بررسی کنید. سپس، روی Done بزنید تا پنجره اطلاعات فایل را ببندید.
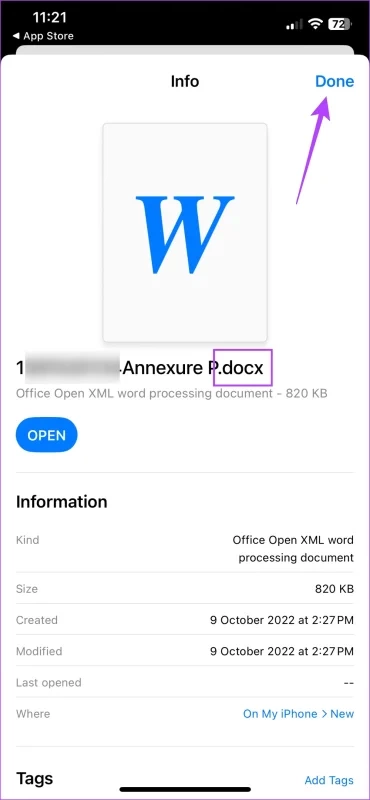
اگرچه با این روش میتوانید پسوند فایل موردنظر را مشاهده کنید، با منوی تنظیمات نیز قادر خواهید بود پسوند تمام فایلهای ذخیره شده در برنامه Files را در آیفون ببینید. در ادامه یاد میگیرید که چگونه پسوند فایلها را به صورت دائمی در آیفون مشاهده کنید.
این مطلب را نیز بخوانید: پس از گم شدن آیفون چه کنیم؟ + چند کاری که باید پس از گم یا دزدیده شدن آیفون انجام دهید
فعالسازی نمایش دائمی پسوند فایلها در آیفون
شما میتوانید با مراحل پایین تعیین کنید که پسوند فایلها را به صورت همیشگی در گوشی آیفون خود مشاهده کنید:
مرحله 1: در فولدر مربوطه، روی آیکون سه نقطه در بالا سمت راست بزنید.
مرحله 2: سپس، روی View Options ضربه بزنید.
مرحله 3: حالا روی Show All Extensions بزنید.
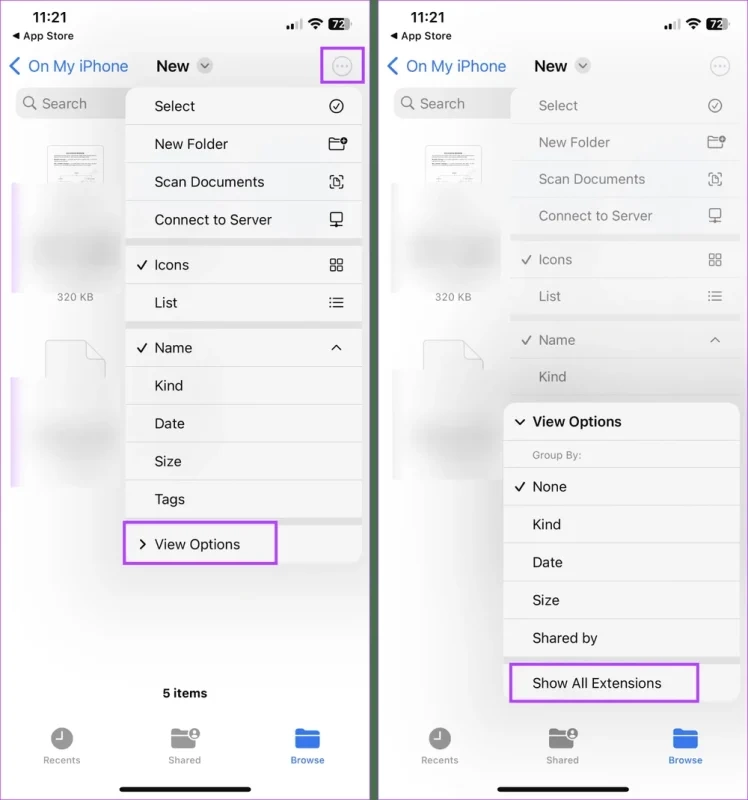
نحوه تغییر پسوند فایل در آیفون
حالا که پسوند فعلی فایل انتخاب شده را میدانید، بیایید به سراغ نحوه تغییر پسوند آن در آیفون بپردازیم. در ادامه مراحل انجام این کار را برای شما ارائه کردهایم:
مرحله 1: در آیفون خود وارد برنامه Files شوید. سپس، روی Browse بزنید.
مرحله 2: در اینجا، مکان فایل مربوطه را باز کنید.
مرحله 3: روی فولدری که فایل در آن قرار دارد، بزنید.
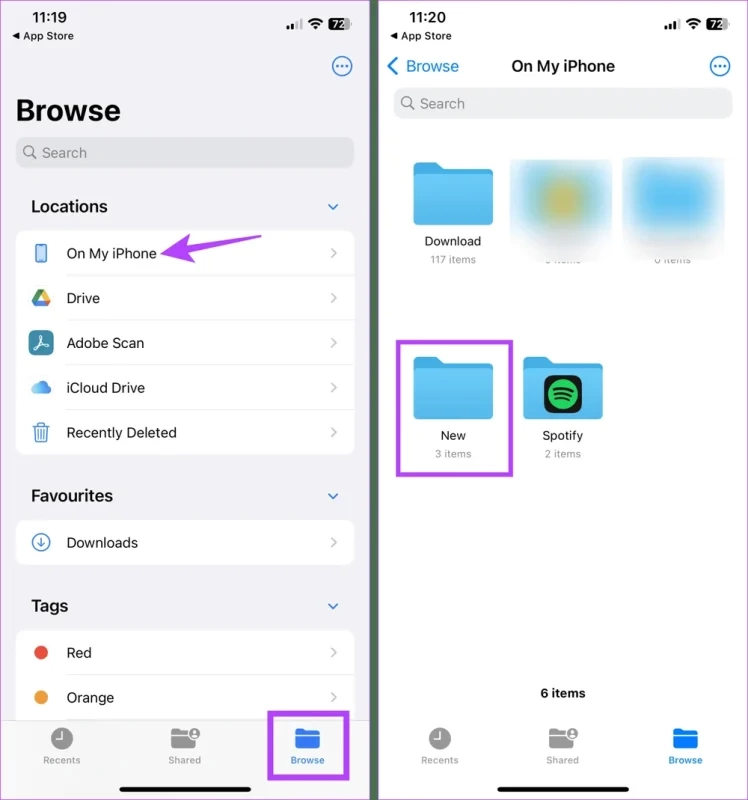
مرحله 4: اکنون روی اسم فایل اسکرول کنید و به مدت چند ثانیه روی آن نگه داشته باشید. حالا میتوانید نوع فایل را ادیت کنید.
نکته: شما همچنین میتوانید روی فایل به مدت چند ثانیه نگه داشته باشید و سپس روی Rename بزنید تا آپشن ادیت برای فایل موردنظر باز شود.
مرحله 5: در اینجا، به صورت دستی پسوند فایل را انتخاب کنید. یا اینکه نوع فایل را به همراه پسوند فایل به صورت کامل تغییر دهید.
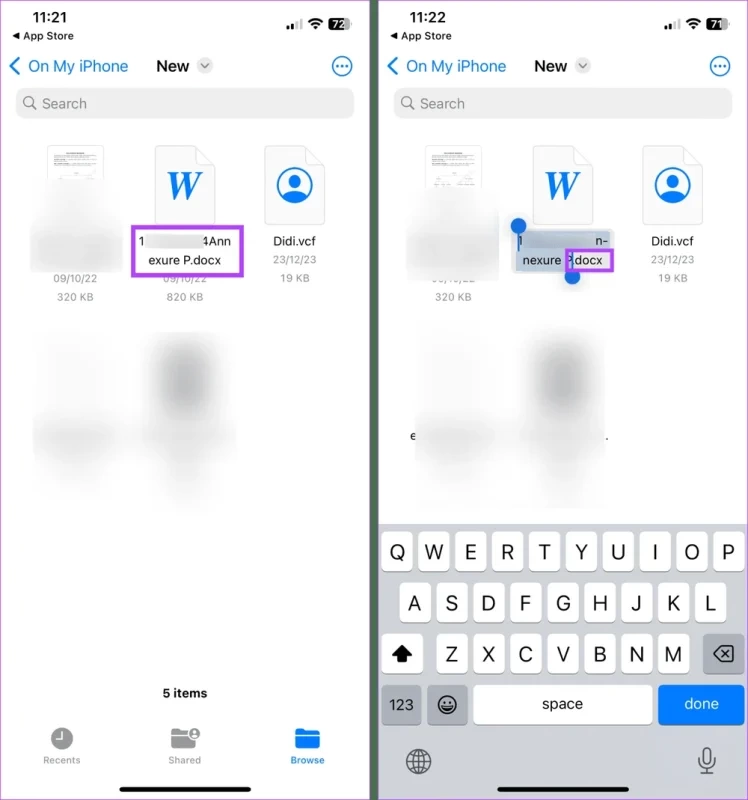
مرحله 6: در این مرحله نام فایل را تغییر دهید و پسوند جدید مرتبط را به آن اضافه کنید.
برای مثال، فرمت docx را به doc تغییر دهید، یا اینکه فرمت jpg را با png جایگزین کنید.
مرحله 7: هنگامی که تغییرات ذخیره شدند، روی Done بزنید.
مرحله 8: پس از آن روی گزینه Use بزنید.
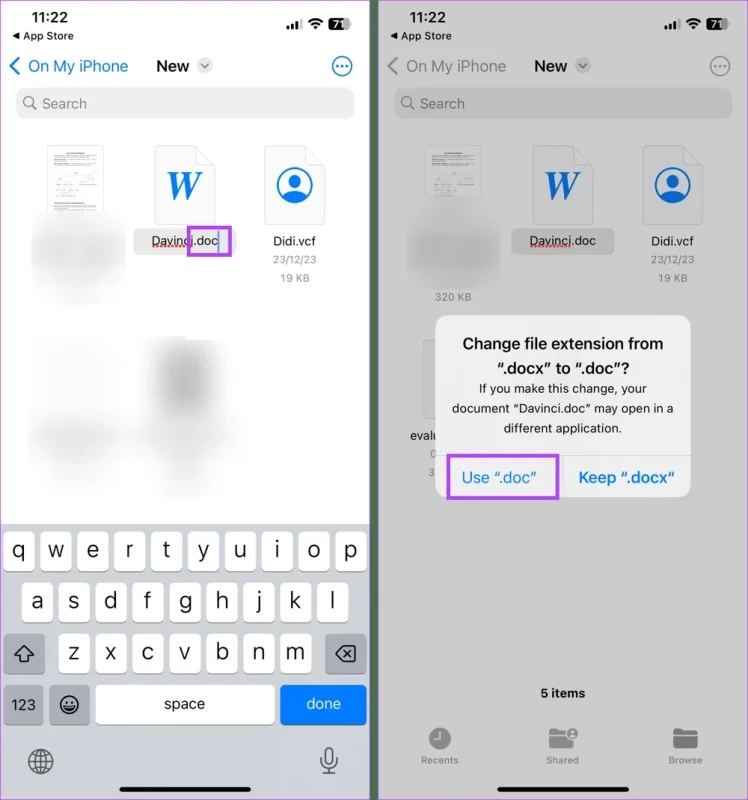
با این کار، پسوند جدید فایل روی فایل موردنظر قرار میگیرد و پسوند قبلی حذف میشود. شما میتوانید این مراحل را برای تغییر نوع فایل تصویر یا هر نوع فایل دیگری در آیفون خود تغییر دهید.
در صورت باز نشدن فایل یا مشکل در تغییر نوع فایل چه کنیم؟
اگرچه تغییر پسوند فایل آسان است، ولی گاهی اوقات ممکن است انجام این پروسه کار دشواری باشد. چرا که امکان دارد باز شدن فایل با مشکل روبرو شود و یا در هنگام تغییر فایل مشکلی ایجاد شده باشد. این کار باعث میشود فایل در دسترس نباشد. در ادامه به شما آموزش میدهیم که چگونه این مشکل را با چهار روش پایین رفع کنید:
بررسی مجدد پسوند جدید فایل
همانطوری که گفته شد، پسوند فایل باید با فرمت قبلی سازگار باشد، برای مثال برای تغییر پسوند jpg فایل نباید از فرمت mkv یا pdf استفاده کنید. پس اگر فایل شما تصویر است، از پسوندهای مرتبط با تصویر استفاده کنید. به عبارتی دیگر JPEG ،PNG و غیره در اینجا کاربردی هستند. همچنین اگر فایل ویدیو باشد، از فرمت AVI ،MOV ،MKV و غیره استفاده کنید.
نامگذاری نوع فایل (پسوند)
اگر تغییر پسوند جدید فایل باعث شده که فایل در هنگام باز شدن با مشکل روبرو شود، با مراحل مربوطه نام فایل را تغییر دهید و به فایل اصلی برگردانید. این امر هنگامی عملی است که نتوانید نوع فایل را تغییر دهید.
این مطلب را نیز بخوانید: چگونه قابلیت Stolen Device Protection را در آیفون فعال کنیم؟ + نحوه استفاده
ریستارت کردن دستگاه
امکان دارد مشکلات موقتی در هنگام تغییر نوع فایل باعث شود که فایل به درستی باز نشود. برای حل این مشکل، آیفون خود را خاموش کنید و سپس مجددا آن را روشن کنید. هنگامی که دستگاه ریستارت شد، دوباره بررسی کنید تا ببینید که این مشکل حل شده است یا خیر. در ادامه نحوه انجام این کار را به شما آموزش دادهایم:
مرحله 1: با مراحل پایین و طبق مدل گوشی، آیفون خود را خاموش کنید.
- آیفون iPhone SE نسل اول، 5s ،5c و 5: دکمه بالای دستگاه را به مدت چند ثانیه نگه داشته باشید.
- آیفون iPhone SE نسل دوم به بعد، 7 و 8: دکمه کناری را به مدت چند ثانیه نگه داشته باشید.
- آیفون ایکس و بالاتر: دکمه پاور و یک کدام از دکمههای صدا را به مدت طولانی (چند ثانیه) نگه داشته باشید.
مرحله 2: سپس اسلایدر را نگه داشته و تا آخر بکشانید. کمی صبر کنید تا صفحه آیفون خاموش شود. پس از آن به مرحله بعدی مراجعه کنید.
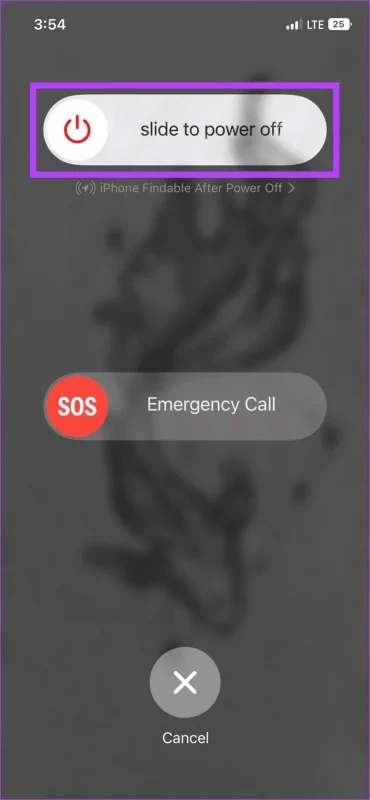
مرحله 3: سپس، روی دکمه پاور بزنید تا زمانی که لوگوی اپل ظاهر شود.
دکمه را رها کنید و صبر کنید تا آیفون به صورت کامل روشن شود. هنگامی که این کار انجام شد، لوکیشن فایل مربوطه را باز کنید. سعی کنید که فایل را باز کرده و یا نام پسوند فایل را مجددا تغییر دهید.
استفاده از یک برنامه شخص ثالث
اگر نمیتوانید با موفقیت پسوند فایل را تغییر دهید و یا از برنامه Files استفاده کنید، میتوانید از هر برنامه شخص ثالثی برای انجام این کار استفاده کنید. یکی از این برنامهها File Master نام دارد که شما میتوانید از فروشگاه اپ استور آن را دانلود و روی دستگاه نصب کنید.
هنگامی که فایل مربوطه را در برنامه باز میکنید، پسوند فایل را نیز تغییر دهید. این تغییرات روی آیفون شما نیز تاثیرگذار هستند.
سوالات متداول درباره تغییر نوع فایل در آیفون
آیا میتوان نوع فایل را بدون دیدن پسوند آن در آیفون تغییر داد؟
معمولا با مشاهده فایل تنها میتوانید نام آن را مشاهده کنید، پس پسوند قابل مشاهده نیست. پس باید اول پسوند فایل را در برنامه Files مشاهده کرده و سپس پسوند فایل را تغییر دهید.
آیا میتوان از برنامههای آنلاین تبدیل برای تغییر نوع فایل در آیفون استفاده کنید؟
بله شما میتوانید به صورت جداگانه با برنامههای آنلاین تبدیلکننده نوع فایل را تغییر دهید. با این کار، به صورت خودکار پسوند فایل را تغییر خواهید داد. اگرچه، برای انجام این کار باید فایل را در برنامه شخص ثالث آپلود کنید. پس این روش بسیار مطمئنی برای فایلهایی با اطلاعات حساس نخواهد بود.
چگونه فرمتهای مربوط را تشخیص دهیم؟
شما باید پسوند جدید را به درستی نامگذاری کنید. برای مثال، نباید jpg را به jps تغییر دهید، چون فایل به درستی باز نخواهد شد. علاوه بر آن، مطمئن شوید که پسوند جدید با نوع قبلی سازگاری داشته باشد.
سخن پایانی
ما سعی کردیم که در این مطلب به شما یاد بدهیم که چگونه نوع فایل (پسوند) را در آیفون تغییر دهید. آیفون معمولا از قابلیتهای مفیدی برخوردار است و هر روزه عده بیشتری از کاربران از این دستگاهها استفاده میکنند. یکی از قابلیتهای مهم آیفون تغییر نوع فایل است.
نوع فایل (پسوند) در آیفون موجب سازگاری بیشتر در بین برنامهها میشود. مهم نیست فایلها از چه نوع پسوندی استفاده میکنند، چون در هر صورت باید برای تغییر نوع فایلها، حواستان به مرتبط بودن پسوندها باشد.
چون اگر پسوندها با یکدیگر سازگار نباشند، ممکن است در هنگام باز کردن فایلها با مشکل روبرو شوید. ما در این مطلب نحوه مشاهده نوع فایل و تغییر آن را برای شما ذکر کردهایم. لطفا برای اطلاعات بیشتر مقاله را بخوانید.
اکنون به انتهای این مطلب رسیدیم. امیدواریم که این راهکارها به شما کمک کرده باشند تا به آسانی نوع فایل (پسوند) را در آیفون خود تغییر دهید. اگر تجربهای در زمینه تغییر فایلها دارید، لطفا تجربیات و نظرات خود را با ما در میان بگذارید.
نوشته چگونه پسوند فایل را در آیفون تغییر دهیم؟ اولین بار در آی تی رسان منتشر شد.
منبع: آیتیرسان