در این مطلب به شما آموزش میدهیم که چگونه در آیفون خود ویدیوهای اسلوموشن درست کنید. اگر اخیرا دستگاه آیفونی را خریداری کردهاید و قصد دارید یک ویدیوی اسلوموشن درست کنید، احتمالا پروسه ساخت این نوع از ویدیو برای شما کار سختی بنظر برسد!
ولی اصلا نیازی به نگرانی نیست، چرا که ما در این مطلب به شما آموزش میدهیم که چگونه با آیفون خود ویدیوی اسلوموشن درست کنید و از تجربه جدیدی در دستگاه خود لذت ببرید. همچنین راهنمای تصویری نیز برای کسب اطلاعات بیشتر قرار دادیم.
نکته مهمی که وجود دارد این است که در ساخت ویدیوهای اسلوموشن باید به فریم ریت ویدیو توجه ویژهای داشته باشید. فریم ریت به تعداد فریمهایی میگویند که دوربین در هر ثانیه در فیلمبرداری ثبت میکند. در هر صورت، توجه به این رقم بسیار ضروری است.
بیایید در ادامه به سراغ نحوه ساخت و ثبت ویدیوهای اسلوموشن برویم، همچنین به شما توضیح خواهیم داد که ویدیوهای اسلوموشن چیست و در ساخت آنها باید بیش از هر چیز دیگری به چه عواملی توجه کنید. پس بیایید به سراغ بررسی این ترفندها برویم.
ویدیوهای اسلوموشن چیست؟
ویدیوهای اسلوموشن که به Slow-Mo نیز معروف هستند، به فیلمهایی گفته میشوند که در فریم بالاتر ثبت شدهاند و سپس در هنگام پخش، سرعت آنها تا فریم معمولیتری کاهش پیدا کرده است. آیفون به شما امکان میدهد تا در 120 فریم در ثانیه و 240 فریم در ثانیه ویدیوی اسلوموشن ثبت کنید و از آنجایی که این نوع از ویدیوها نسبت به نمونه معمولی فریم ریت بالاتری دارند، در هنگام پخش شدن ریتم آرامتری خواهند داشت.
این مطلب را نیز بخوانید: چگونه نام فرستنده پیام را در آیفون پنهان کنیم؟ + معرفی چند ترفند
چگونه ویدیوی معمولی را به اسلوموشن تبدیل کنیم؟
شما میتوانید سرعت هر نوع ویدیویی با بیش از 30 فریم در ثانیه یا 50، 60، 120 و 240 فریم در ثانیه را تا 25 یا 30 فریم در ثانیه (یا فریم ریت معمولی) کم کنید. پس اگر قصد دارید ویدیویی را در آیفون خود به نمونه اسلوموشن شده تغییر دهید، در ادامه سه ترفند کاربردی را برای این کار قرار دادیم، با ما همراه باشید:
نکته: اگر یک لپتاپ در اختیار دارید و با برخی از ترفندهای پایه ادیت آشنایی دارید، پس راحتتر میتوانید نسبت به پلتفرم گوشی به ساخت ویدیوهای اسلوموشن اقدام کنید.
ترفند 1: استفاده از برنامه فوتوز
اگر ویدیویی با فریم ریت 120 یا 240 fps در اختیار دارید و میخواهید آن را به نمونه اسلوموشن شده تغییر دهید، به راحتی میتوانید با استفاده از برنامه فوتوز این کار را انجام دهید. بیایید در ادامه مراحل این ترفند را بخوانید:
مرحله 1: وارد برنامه فوتوز در آیفون شوید و روی ویدیویی که میخواهید آن را به نمونه اسلوموشن شده تغییر دهید، بزنید تا ویدیو در حالت تمام صفحه باز شود.
مرحله 2: در گوشه بالای صفحه روی Edit بزنید.
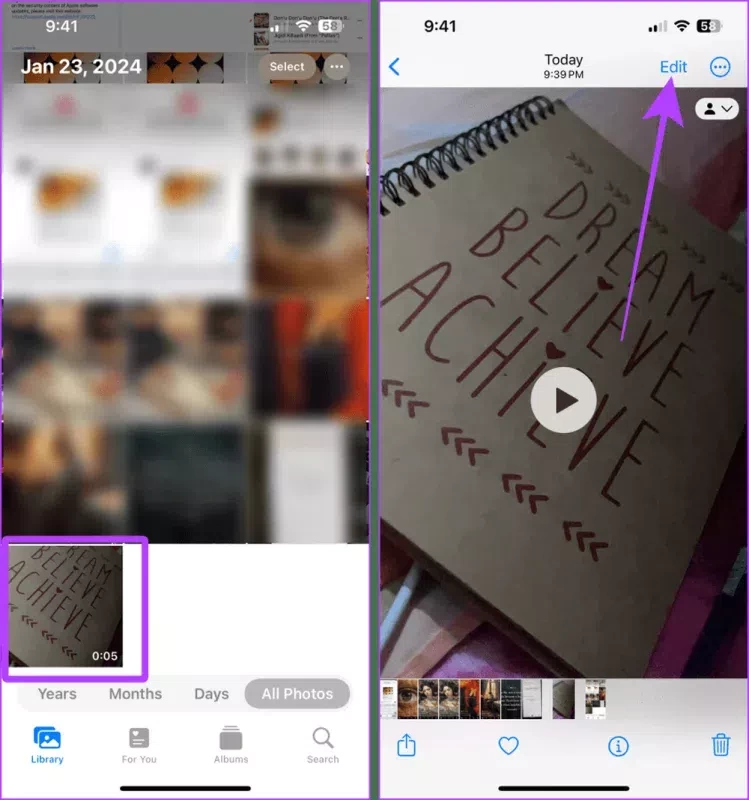
مرحله 3: در اینجا بخشی وجود دارد که میتوانید با کشیدن آن به چپ و راست نشان دهید که میخواهید کدام بخش از ویدیو به اسلوموشن تبدیل شود. حالا به مرحله بعدی مراجعه کنید.
نکته: بخشهای اسلوموشن شده خطوطی دارد که نشان میدهد کدام بخش از ویدیو اسلوموشن است.
مرحله 4: برای ادیت دقیقتر سعی کنید که روی این خطوط بزنید و روی آنها نگه داشته باشید.
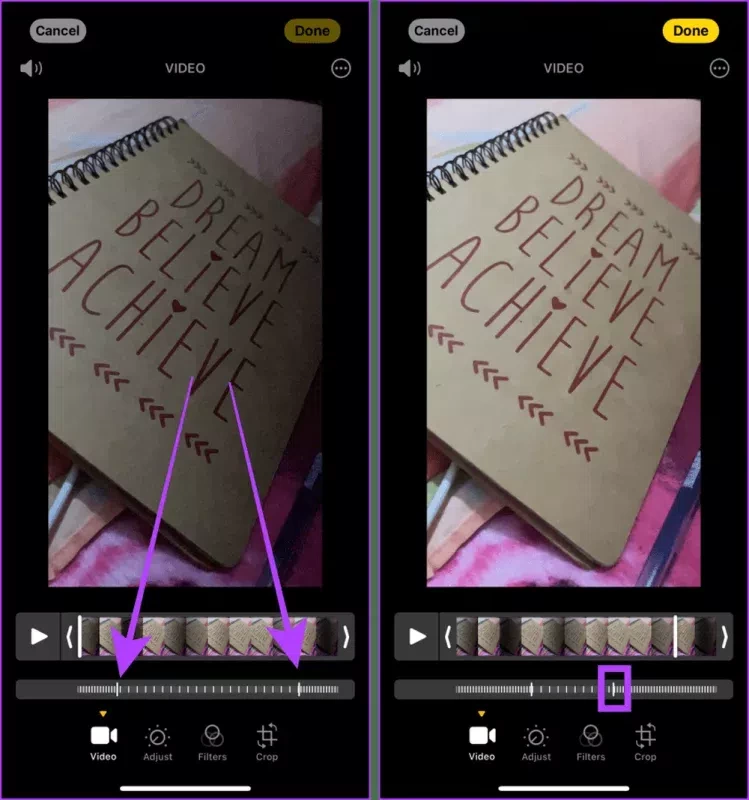
مرحله 5: به چپ یا راست سوایپ کنید تا این خطوط به صورت دقیق تنظیم شوند، در آخر هنگامی که این کار تمام شد، آن را رها کنید.
مرحله 6: در این بخش روی دکمه پلی بزنید تا ویدیو پخش شود. سپس به مرحله نهایی بروید.
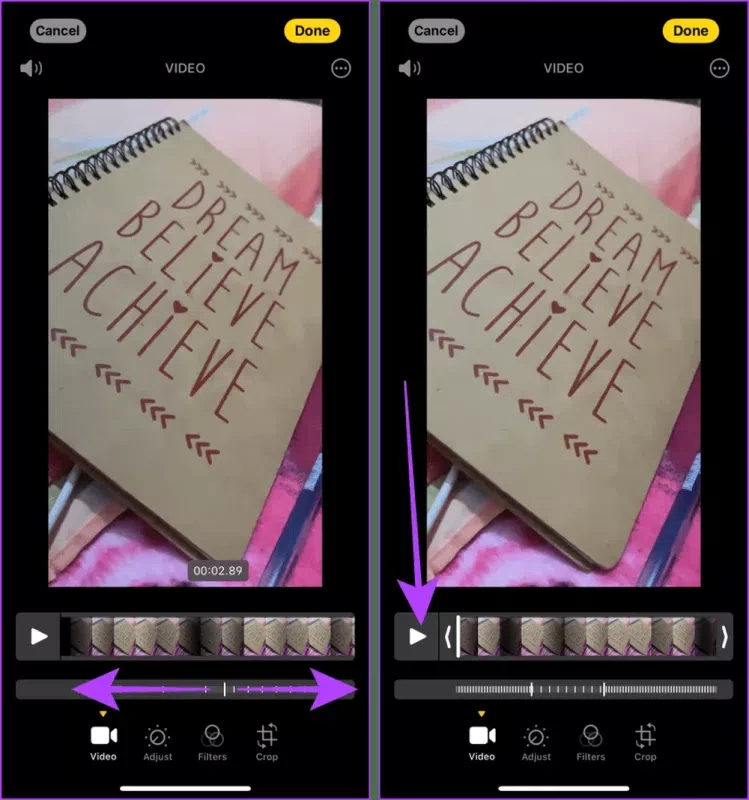
مرحله 7: اگر از ویدیو و نحوه اسلوموشن شدن آن رضایت دارید، روی Done بزنید تا ویدیو در آیفون شما ذخیره شود.
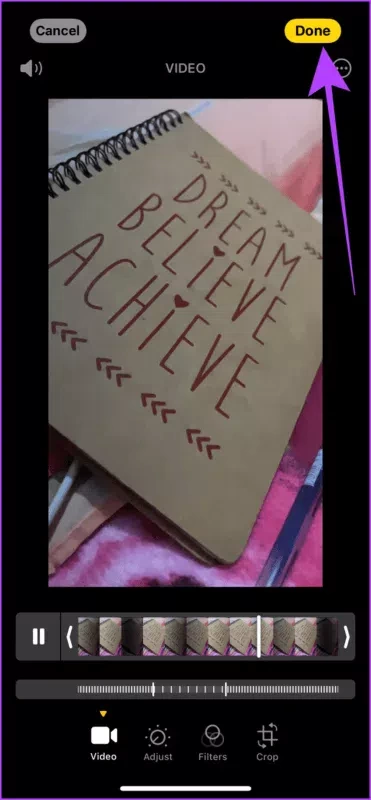
ترفند 2: استفاده از iMovie
شما میتوانید با استفاده از iMovie در آیفون خود ویدیوهای اسلوموشن درست کنید. از گزینههای سفارشیسازی شده مانند سرعت دلخواه گرفته تا دیگر قابلیتها همگی در این برنامه حضور دارند. بیایید در ادامه به بررسی این مراحل بپردازیم:
مرحله 1: برنامه iMovie را در آیفون خود نصب کنید و سپس روی Continue بزنید. شما میتوانید از لینک پایین آن را دانلود کنید.
برنامه iMovie
نکته: برای اولین ورود به برنامه، باید اجازه بدهید که برنامه به بخشهای مختلف دستگاه دسترسی داشته باشد. پس از آن به مرحله بعدی بروید.
مرحله 2: روی Movie بزنید.
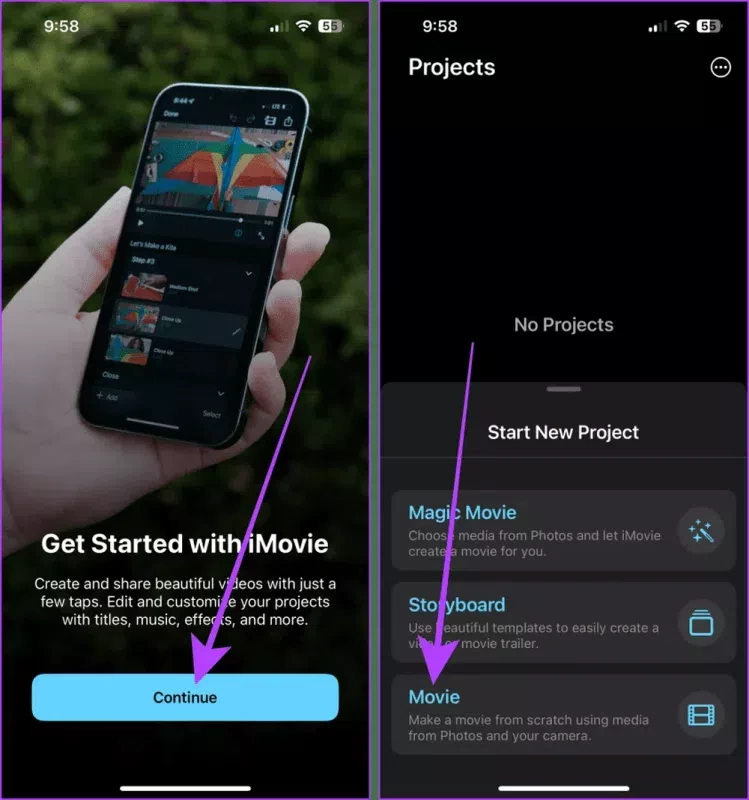
مرحله 3: حالا روی ویدیویی که میخواهید آن را اسلوموشن کنید بزنید و آن را انتخاب کنید.
مرحله 4: روی Create Movie بزنید. حالا به مرحله پنجم بروید.
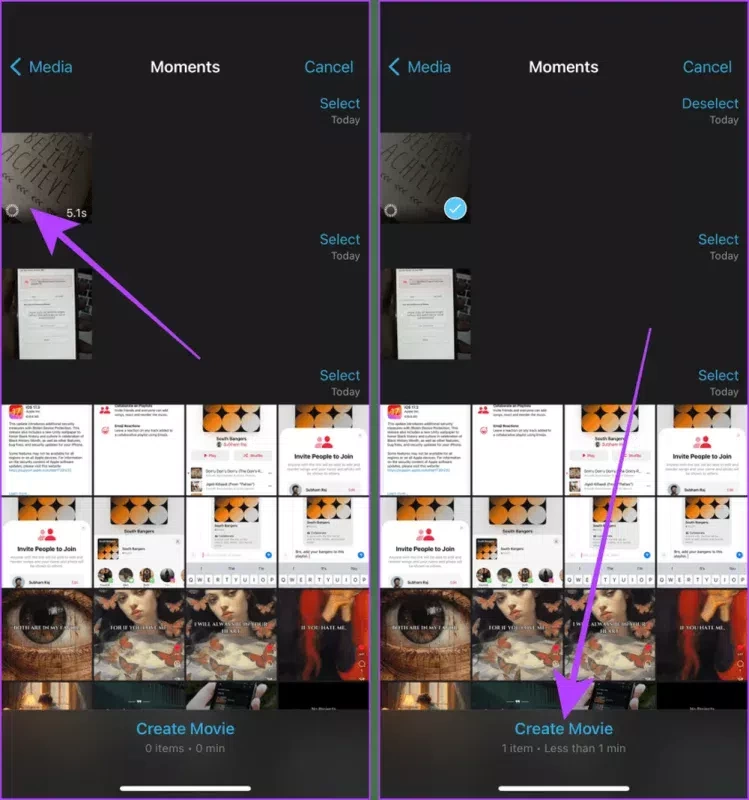
مرحله 5: با دو انگشت خود خط زمانی ویدیو را جابجا کنید.
مرحله 6: سپس، روی خط زمانی مربوطه بزنید و آن را انتخاب کنید.
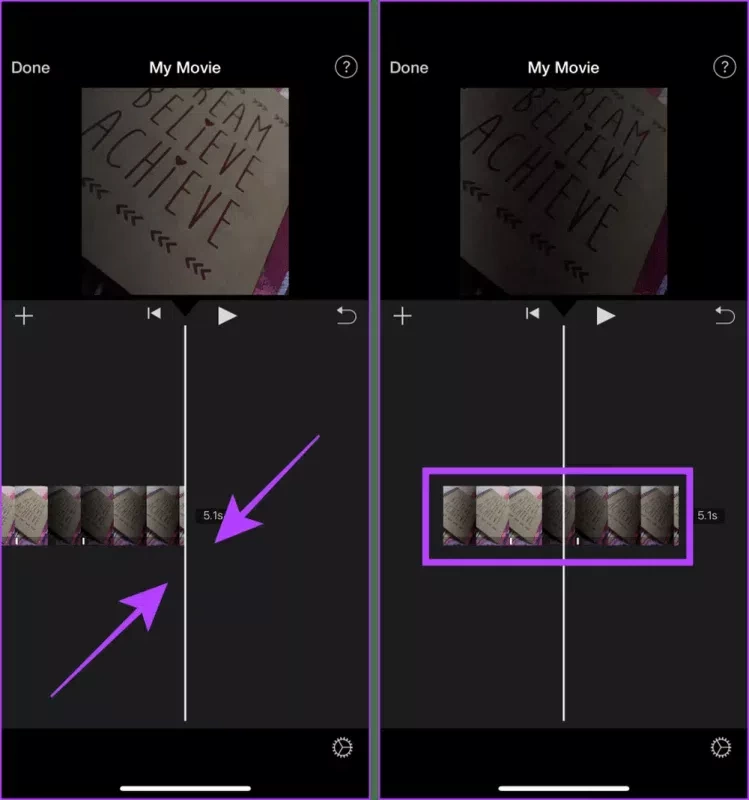
مرحله 7: روی آیکون سرعت در پایین بزنید و پس از آن، به گام 8 مراجعه کنید.
نکته: اگر ویدیو اسلوموشن باشد، به صورت خودکار همین بخش انتخاب میشود، در غیر این صورت میبینید که کل ویدیو انتخاب خواهد شد.
مرحله 8: حالا اسلایدر را به چپ و راست بکشانید و نگه داشته باشید تا سرعت را تنظیم کنید.
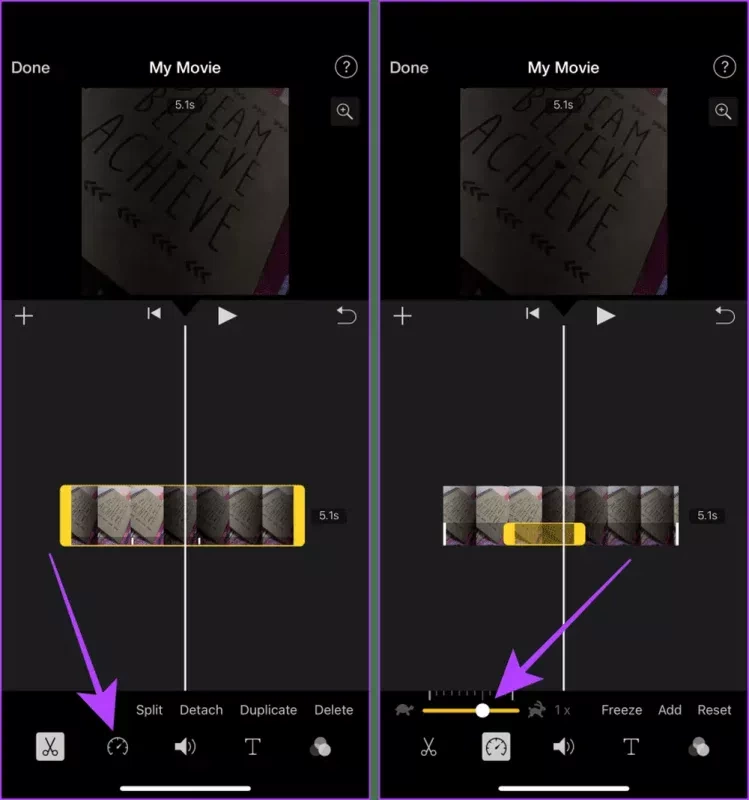
مرحله 9: روی بخش دیگری از کلیپ بزنید و آن را انتخاب کنید. سپس وارد مرحله دهم شوید.
مرحله 10: حالا آن را به چپ و راست بکشانید و سرعت ویدیو را تنظیم کنید.
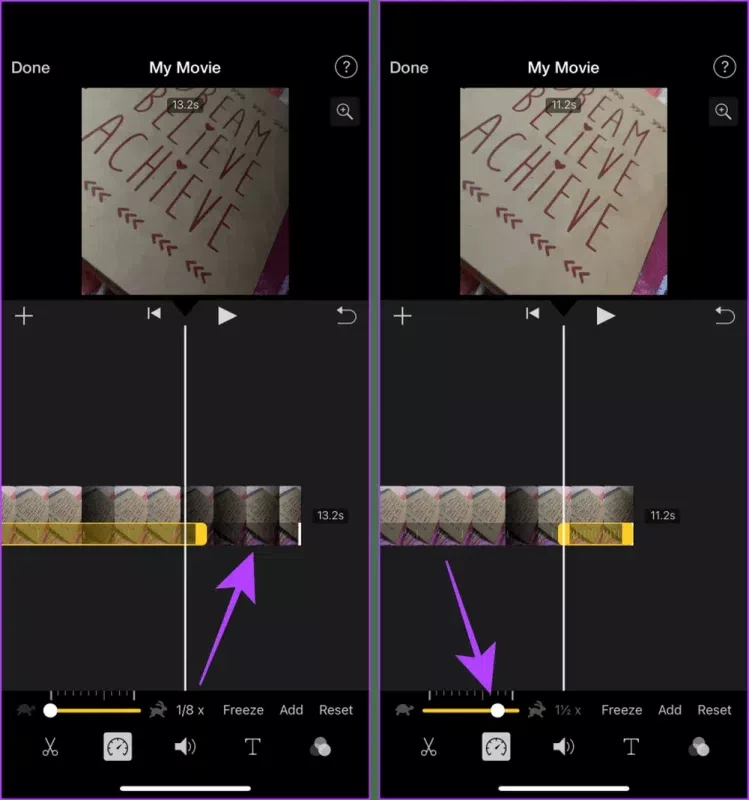
مرحله 11: روی دکمه play/pause بزنید تا نمونه اولیهای از ویدیو را مشاهده کنید.
مرحله 12: اگر ویدیو به صورت عمودی ضبط شده باشد، باید روی ویدیو بزنید و نگه داشته باشید و با دو انگشت خود ویدیو را بچرخانید تا با صفحه تنظیم شود. در غیر این صورت، با ویدیویی مربعی شکل و کراپشده روبرو خواهید شد.
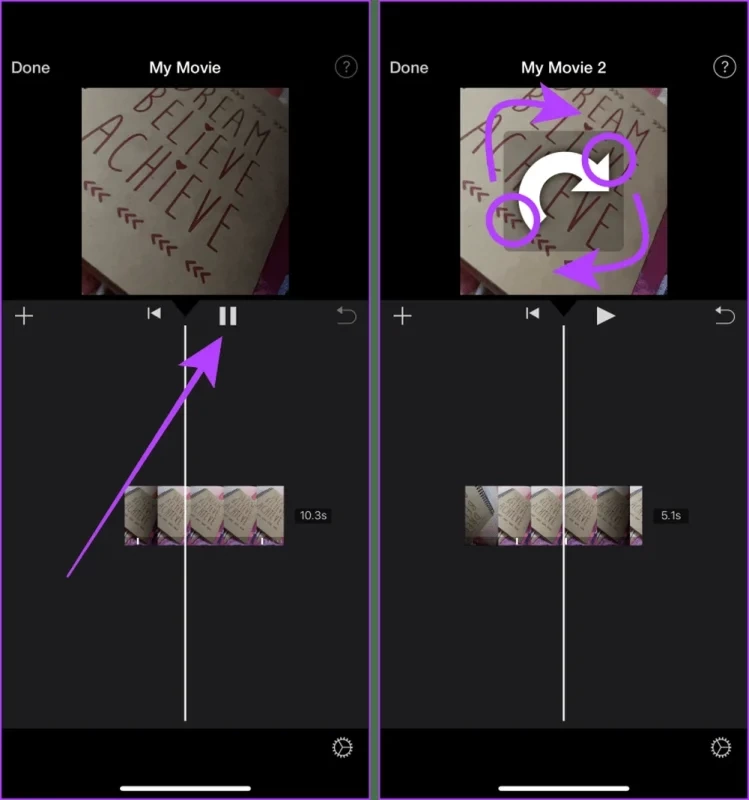
مرحله 13: روی Done بزنید و سپس گزینه Share را انتخاب کنید.
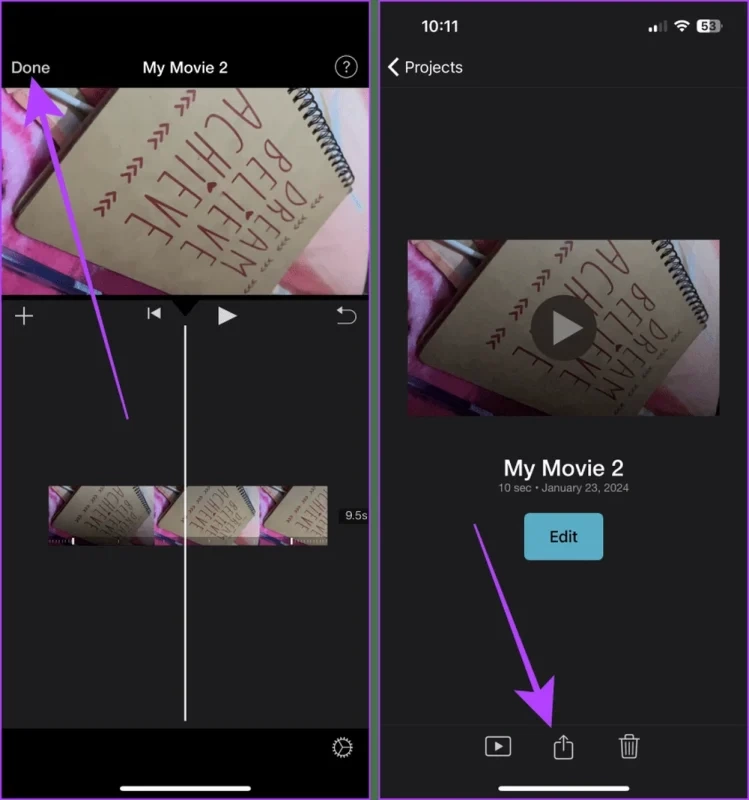
مرحله 14: روی Share Video بزنید و پس از آن گزینه Save Video را انتخاب کنید تا ویدیو در کتابخانه فوتوز آیفون شما ذخیره شود.
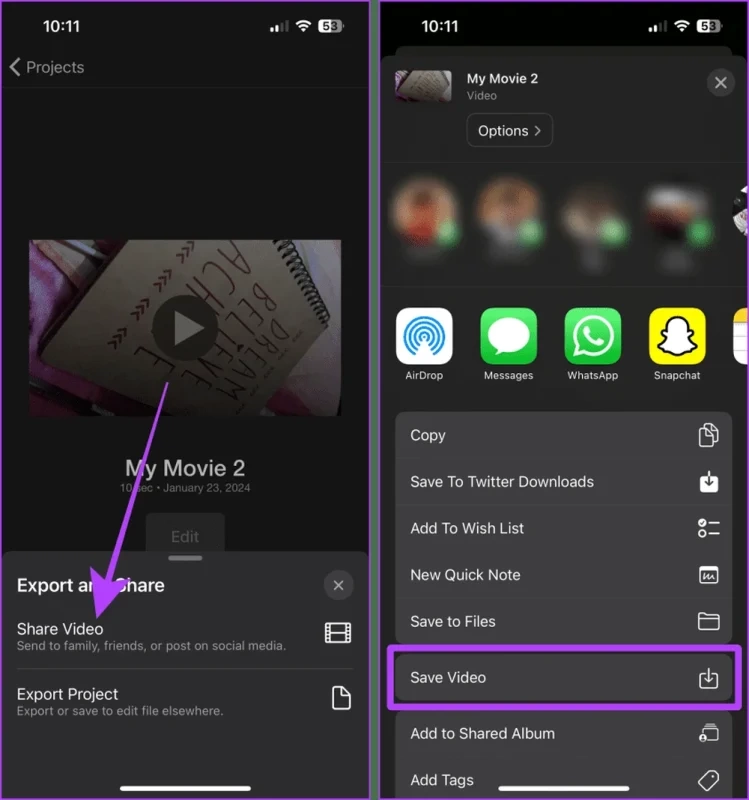
مرحله 15: کمی صبر کنید تا ویدیو ذخیره شود، روی اوکی بزنید. در نهایت، آن در کتابخانه تصاویر و ویدیوها در آیفون ذخیره خواهد شد.
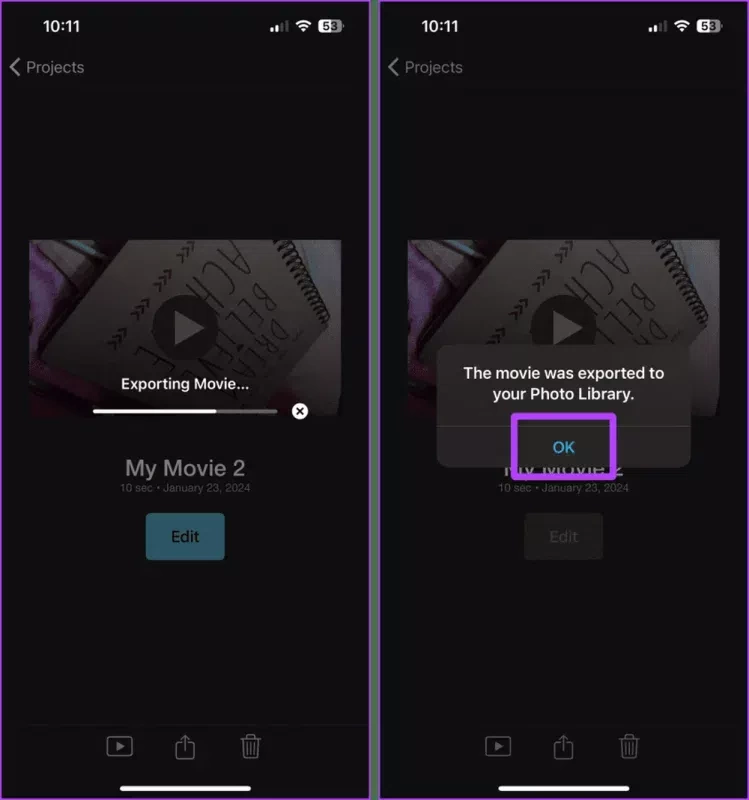
ترفند 3: استفاده از یک برنامه شخص ثالث مانند VN
شما میتوانید علاوه بر روشهای بالا از برنامههای شخص ثالثی برای تغییر یک ویدیو به نمونه اسلوموشن شده استفاده کنید. یکی از این برنامهها VN نام دارد و به عنوان بهترین برنامه برای ادیت ویدیوها شناخته میشود، چرا که با تنظیم سرعتهای متنوع خود به راحتی میتوانید سرعت ویدیو را کم یا زیاد کنید. در ادامه نحوه انجام این کار را برای شما ارائه کردهایم:
مرحله 1: برنامه VN را در آیفون خود دانلود و نصب کنید. اگر برای اولین بار است که وارد این برنامه میشوید احتمالا با گزینه Allow Full Access روبرو شوید. مجوزهای لازم را ارائه کنید. شما میتوانید این برنامه را از لینک پایین دانلود کنید:
دانلود VN Video Editor
مرحله 2: روی New Project بزنید.
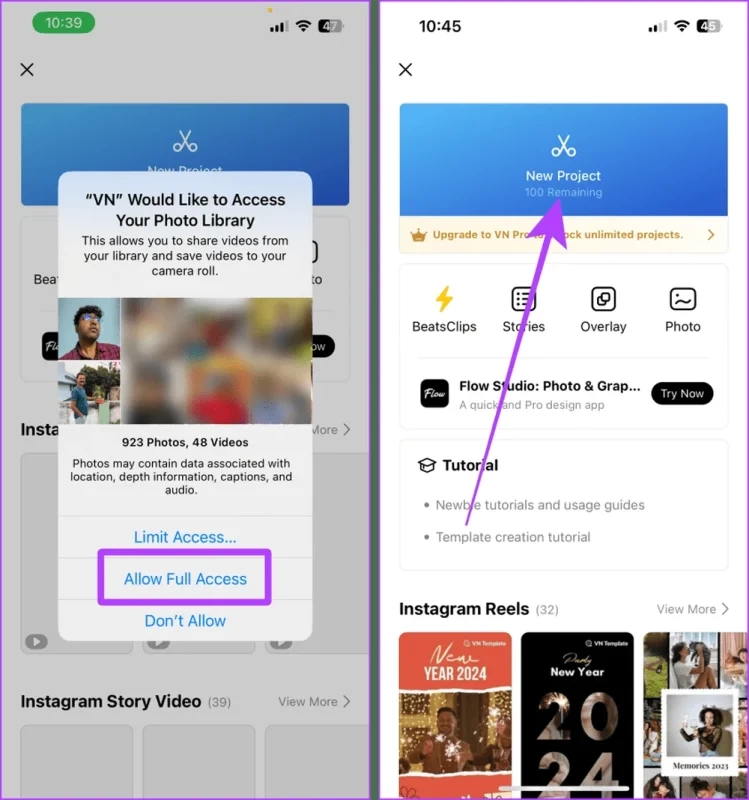
مرحله 3: روی ویدیویی که میخواهید آن را به نمونه اسلوموشن شده برگردانید بزنید، سپس در پایین سمت راست صفحه روی فلش بعدی کلیک کنید.
مرحله 4: با دو انگشت خود خط زمانی را تنظیم کنید.
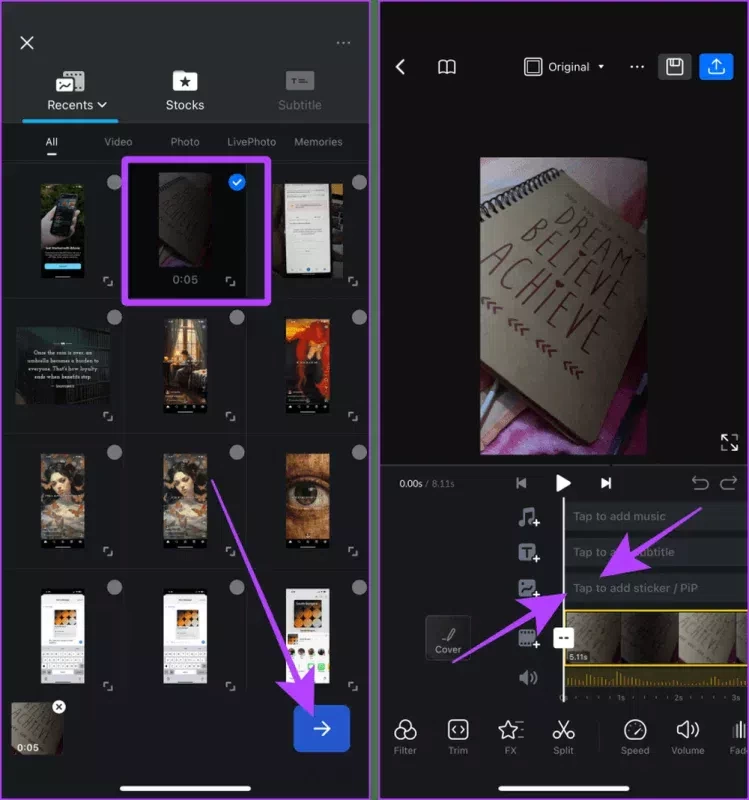
مرحله 5: روی کلیپ بزنید و سپس ابزار تنظیم سرعت را انتخاب کنید.
مرحله 6: سرعت ویدیو را تنظیم کنید و سپس به مرحله بعد بروید. یادتان باشد که با بالا آوردن نقطههای روی خطوط، سرعت ویدیو افزایش مییابد و برعکس با پایین آوردن آنها، سرعت کم خواهد شد.
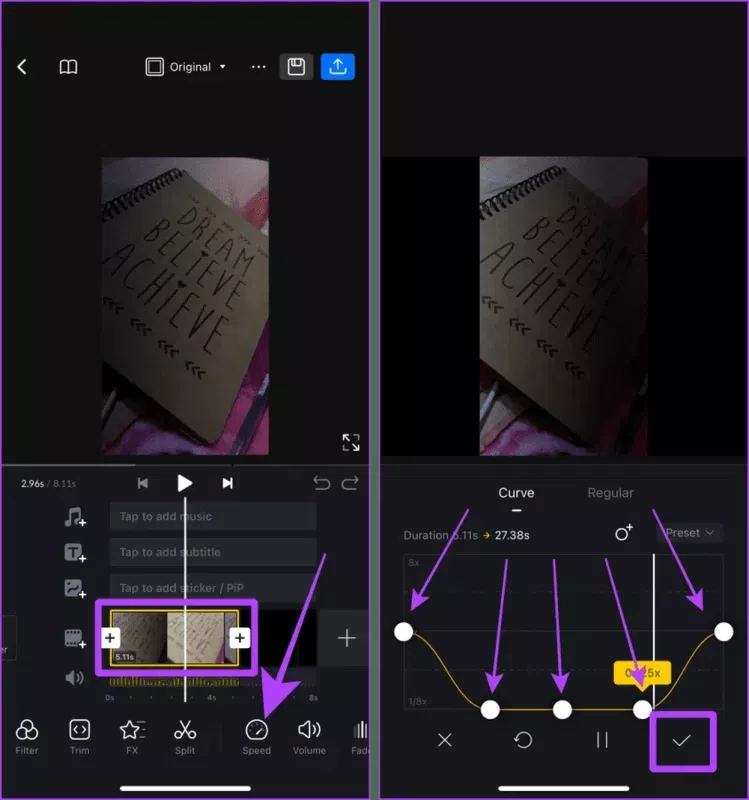
مرحله 7: روی دکمه پلی بزنید تا ویدیو ادیت شده را مشاهده کنید.
مرحله 8: اگر پس از مشاهده این ویدیو، مشکلی وجود نداشت میتوانید روی دکمه به اشتراکگذاری در بالا سمت راست بزنید.
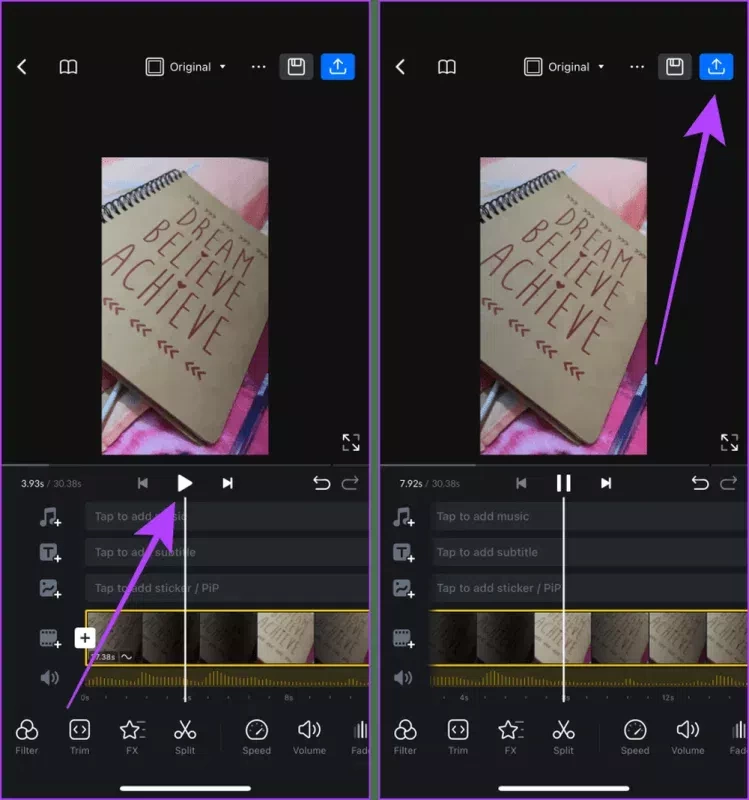
مرحله 9: در نهایت روی Export بزنید. اگر میخواهید تنظیمات را سفارشیسازی کنید، روی Manual بزنید.
مرحله 10: هنگامی که این کار به پایان رسید، روی More کلیک کنید.
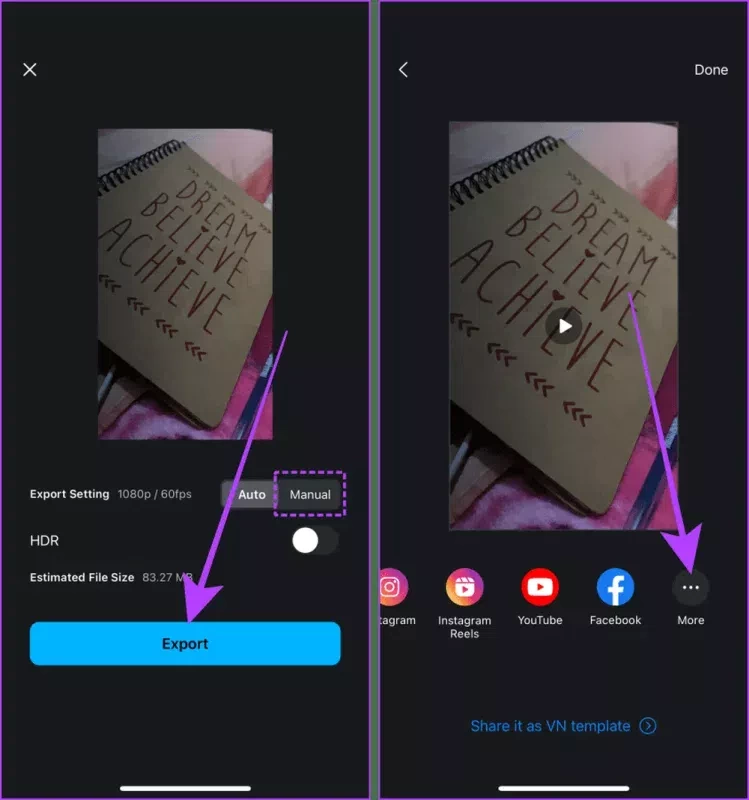
مرحله 11: از بخش به اشتراکگذاری روی Save Video بزنید و ویدیو را در کتابخانه تصاویر آیفون خود ذخیره کنید.
مرحله 12: روی Done بزنید.
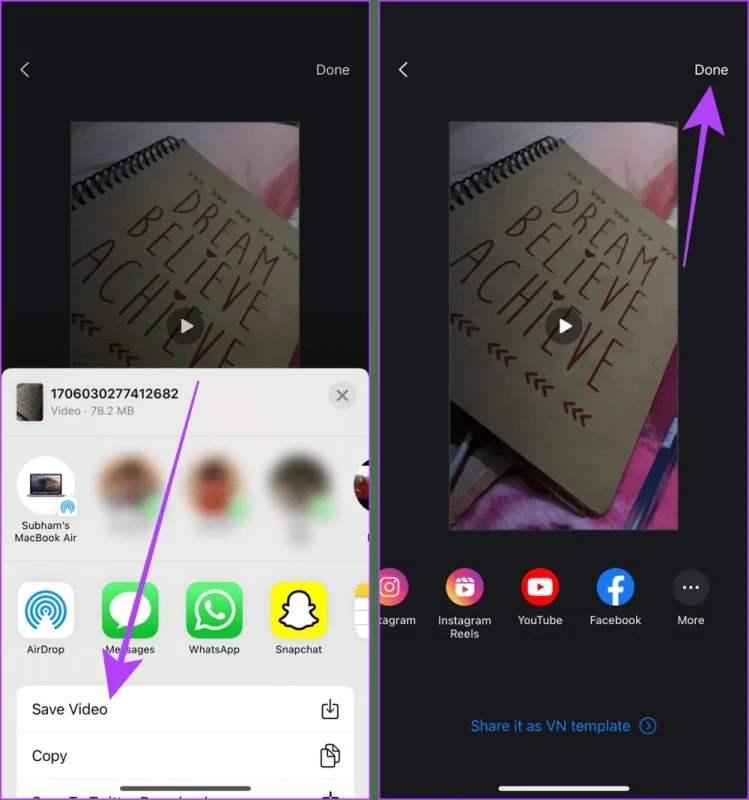
چگونه یک ویدیوی اسلوموشن در آیفون ریکورد کنیم؟
آیفونها معمولا میتوانند ویدیوهای اسلوموشن تا 240 فریم بر ثانیه را ثبت کنند. این ویدیوها معمولا تا 30 فریم بر ثانیه کمتر میشوند، یعنی 8 برابر آرامتر از ویدیوهای نرمال 30 فریم بر ثانیه. در ادامه به شما یاد میدهیم که چگونه ویدیوهای اسلوموشن را در آیفون ثبت کنید، بیایید مراحل آن را باهم بخوانیم:
اگر در فضای تاریکی باشید، احتمالا ویدیو اسلوموشن را در آیفون خود به خوبی نبینید، پس سعی کنید که از فلش، نور اضافی و … استفاده کنید تا از این تاریکی جلوگیری شود و ویدیو واضحتر شود.
مرحله 1: در ابتدا سرعت ویدیوی اسلوموشن را انتخاب کنید.
در اینجا دو گزینه وجود دارد که میتوانید برای ثبت ویدیو در آیفون از آنها استفاده کنید، گزینه 120 و 240 فریم بر ثانیه. در ادامه به شما توضیح دادهایم که چگونه این کار را انجام دهید:
نکته: خوب است بدانید که آیفون 5s تا 7 میتوانند تنها تا 120 فریم بر ثانیه ویدیو اسلوموشن ثبت کنند. این امر برای آیفون 8 و بالاتر صدق میکند چرا که امکان ثبت ویدیو تا 120 و 240 فریم بر ثانیه وجود دارد. اگر قصد دارید از اجسامی که به سرعت حرکت میکنند، فیلم بگیرید، فریم ریت آن را روی 240 فریم بر ثانیه افزایش دهید.
ترفند 1: از دوربین
مرحله 1: روی برنامه دوربین در آیفون خود بزنید و سپس سوایپ کنید و مود Slow-Mo را انتخاب کنید.
مرحله 2: در اینجا در گوشه سمت راست صفحه روی 120 یا 240 بزنید و آن را جلو و عقب کنید.
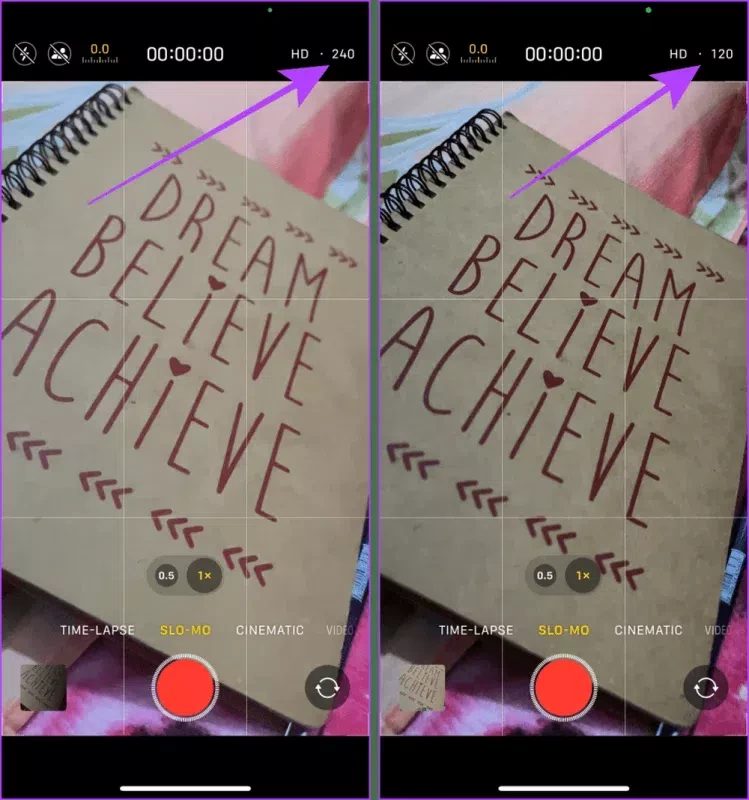
ترفند 2: از تنظیمات
علاوه بر روش بالا، شما میتوانید با مراجعه به تنظیمات این کار را نیز انجام دهید. بیایید مراحل آن را در ادامه باهم بخوانیم.
مرحله 1: برنامه تنظیمات را باز کنید و به Camera بروید.
مرحله 2: روی Record Slow-mo بزنید.
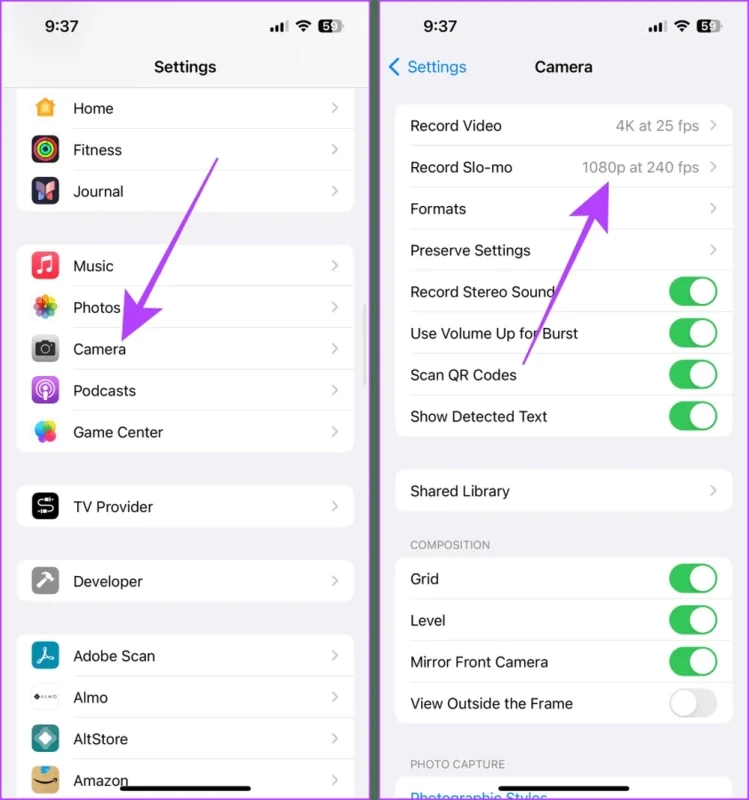
مرحله 3: در این بخش باید گزینه 1080p HD at 240 fps یا 120 fps را انتخاب کنید.
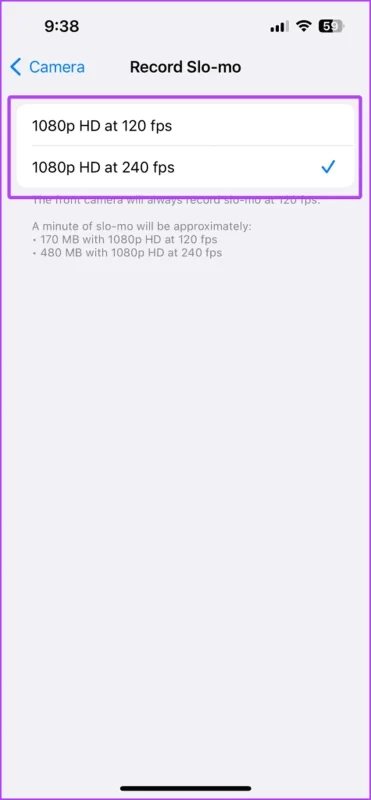
سپس به بخش ثبت یک ویدیو اسلوموشن میرویم. ثبت ویدیوی اسلوموشن در آیفون اصلا کار سختی نیست و در ادامه نحوه انجام این کار را برای شما توضیح میدهیم:
این مطلب را نیز بخوانید: چگونه تولدها را به تقویم آیفون اضافه کنیم + ارائه چند ترفند کاربردی
مرحله 1: برنامه دوربین را باز کنید و به مود Slow-Mo سوایپ کنید.
مرحله 2: دوربین گوشی را به سمت چیزی که میخواهید از آن فیلم بگیرید نگه داشته باشید و سپس ریکورد را آغاز کنید.
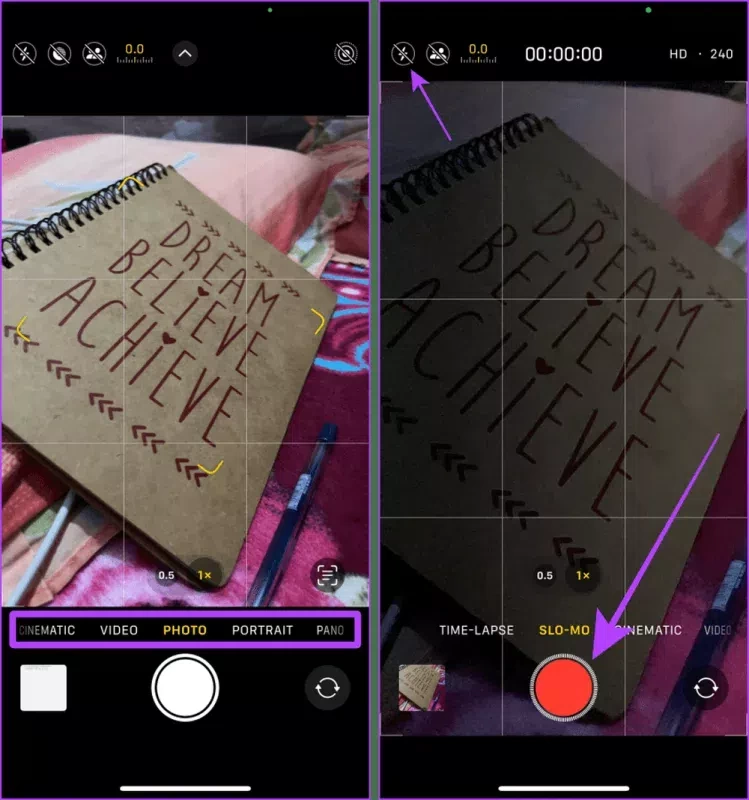
مرحله 3: هنگامی که این کار به پایان رسید، روی استاپ بزنید! به همین آسانی این ترفند نیز به پایان رسید و موفق شدید یک ویدیو اسلوموشن ثبت کنید!
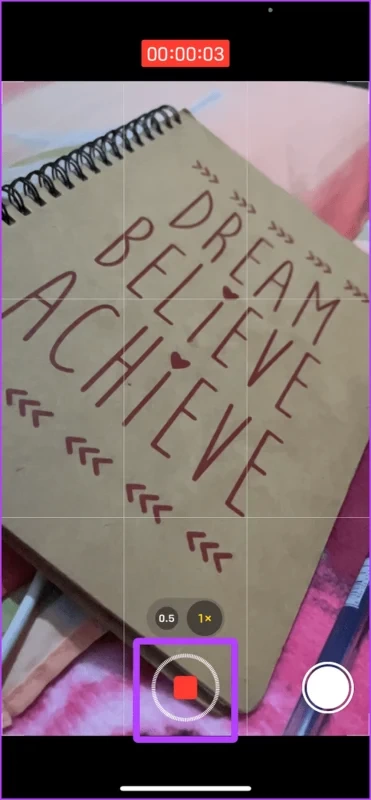
سخن پایانی
در این مطلب به شما آموزش دادیم که ویژگی اسلوموشن در گوشیهای آیفون چیست و اصلا این قابلیت چه مزیتهایی دارد، چگونه کار میکند و همچنین چطور باید با برنامههای شخص ثالث این کار را انجام دهید.
خیلی از کاربران گمان میکنند که ثبت ویدیوی اسلوموشن در آیفون کار دشواری است ولی شما میتوانید به راحتی با استفاده از ترفندهای خاص و راهنمای تصویری قرار داده شده در این مقاله، این کار را انجام داده و از تجربه جدیدی در آیفون لذت ببرید.
از برنامههای شخص ثالث برای ایجاد ویدیوهای اسلوموشن مانند VN گرفته تا استفاده از iMovie همگی در ایجاد ویدیوهای اسلوموشن کاربردی خواهند بود. لطفا برای اطلاعات بیشتر، به مقاله مراجعه کنید. همچنین فراموش نکنید که از راهنمای تصویری قرار داده شده نیز استفاده کنید.
در نهایت، به پایان این مقاله رسیدهایم، امیدواریم که این ترفندها به شما کمک کرده باشند تا به راحتی ویدیوهای اسلوموشن بسازید و حتی ویدیوهای معمولی خود را به کلیپهای بامزه اسلوموشن تبدیل کنید. اگر تجربه اینچنینی دارید، لطفا نظرات خود را در بخش کامنتها با ما در میان بگذارید.
نوشته چگونه در آیفون ویدیوی اسلوموشن درست کنیم؟ + ارائه چند راهکار اولین بار در آی تی رسان منتشر شد.
منبع: آیتیرسان