کمپانی اپل در کنار تمام محصولات هوشمندی که تولید میکند، هندزفریهای بیسیمی دارد که به راحتی به محصولات این کمپانی متصل میشود، اما آیا این ایرپادها به ویندوز وصل میشوند؟؟ تا انتهای این مطلب با ما همراه باشید تا بیشتر درباره راهنمای وصل کردن ایرپاد به ویندوز آشنا شوید.
خوشبختانه کاربران زیادی برای اتصال ایرپادهای خود به ویندوز از بلوتوث استفاده میکنند. بنابراین به راحتی میتوان آنها را هم به محصولات اپل و هم محصولات اندرویدی و ویندوزی متصل کرد و هیچ محدودیتی در اینجا به چشم نمیخورد.
شاید گمان کنید که اتصال ایرپاد به ویندوز زمانبر است و به سختی میتوان این دو وسیله را به همدیگر متصل کرد، ولی باید گفت که شاید در همان ابتدا اتصال این دو وسیله کار سختی باشد، ولی از دفعات بعدی میتوان در کسری از ثانیه آنها را به هم وصل کرد و از تجربه جذابی برخوردار شد.
اگر شما نیز برای متصل کردن ایرپاد به ویندوز مشکل دارید و نمیدانید که چگونه باید این دو وسیله را به هم وصل کنید، تا انتهای مقاله همراه ما باشید تا اطلاعات خوبی را از راهنمای وصل کردن ایرپاد به ویندوز بدست بیاورید.
آیفون بدون رجیستر بخریم یا نه؟
راهنمای وصل کردن ایرپاد به ویندوز
نحوه اتصال ایرپاد اپل به مک با لپ تاپهای ویندوزی متفاوت است، بنابراین بهتر است که برای انجام آن تا انتهای راهنمای وصل کردن ایرپاد به ویندوز همراه ما باشید و از مراحل زیر اقدام کنید:
در ابتدا در لپ تاپ ویندوزی خود وارد تنظیمات شوید.
سپس به Devices بروید و روی Bluetooth & other devices بزنید.
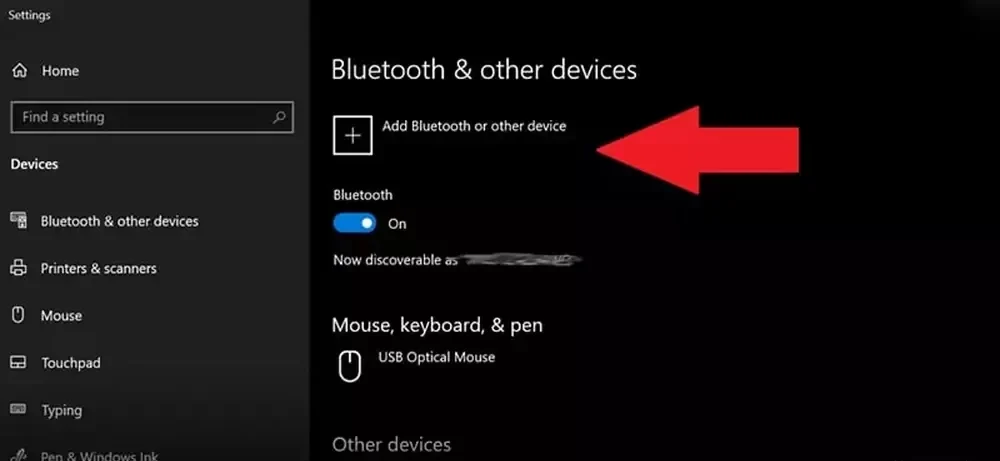
در اینجا روی دکمه بلوتوث بزنید تا بلوتوث روشن شود.
در بالای گزینه قبلی، روی Add Bluetooth or other device کلیک کنید و به دنبال Bluetooth بگردید.
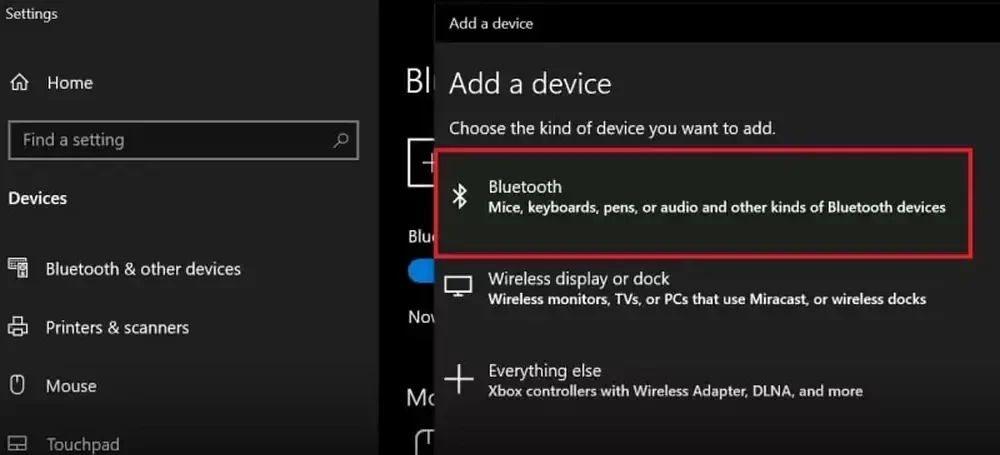
حالا ایرپادها را درون کیس قرار دهید و درب کیس را باز کنید و به مرحله بعدی بروید. (همچنین سعی کنید قبل از اتصال آن به ویندوز ایرپاد را به طور کامل شارژ کنید تا در حین انجام این پروسه به مشکل برنخورید.)
در نهایت، دکمه کوچک Setup روی کیس ایرپاد را فشار دهید تا چراغ LED سفید شود. خوب است بدانید که این دکمه برای خاموش کردن ایرپاد طراحی نشده و تنها برای برقراری اتصال ایرپاد کاربردی است. پس تا زمانی که این چراغ سفید نشد، انگشت خود را از روی آن برندارید.

در اینجا میبینید که نام ایرپاد شما در لیست دستگاههای موجود در ویندوز 10 نشان داده میشود. روی نام ایرپاد خود بزنید تا ایرپاد از طریق بلوتوث به ویندوز متصل شود!
اکنون پیام AirPods are ready to go نمایش داده میشوند، یعنی اتصال به خوبی انجام شده است. حالا دیگر این پروسه به پایان رسیده و ایرپاد به آسانی به لپتاپ ویندوزی شما متصل شده است.
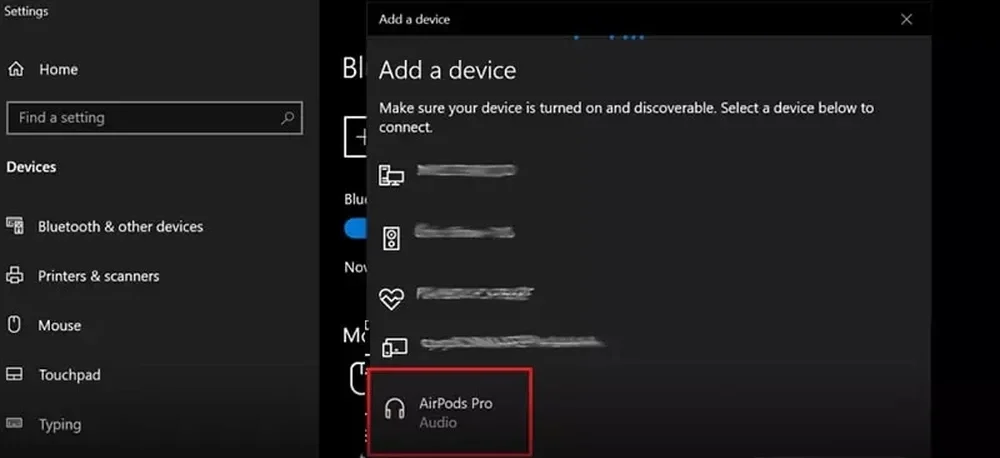
آیا باید در اتصال بعدی نیز تمام مراحل بالا را طی کنیم؟؟
این سوالی است که برای بسیاری از کاربران پیش میآید! در پاسخ به این پرسش باید بگوییم که خیر! هیچ نیازی نیست در اتصال بعدی خود از تمام مراحل بالا استفاده کنید. چرا که اکنون ویندوز نام ایرپاد شما را در خاطر خود نگهداشته است! پس به راحتی میتوانید با انجام مراحل پایین ایرپاد اپل را به لپ تاپ ویندوزی متصل کنید:
- در ابتدا بلوتوث سیستم را روشن کنید.
- اکنون باید نام ایرپاد خود را در فهرست ببینید.
- روی آن کلیک کنید تا ایرپاد به ویندوز متصل شود. به همین سادگی!
بهترین ایرپادهای اپل در بازار ایران
راهنمای قطع ارتباط ایرپاد از ویندوز
ما در مطلب راهنمای وصل کردن ایرپاد به ویندوز سعی کردیم تمام نکاتی را که برای اتصال ایرپاد به ویندوز نیاز دارید را برای شما توضیح دهیم. اما آیا تا به حال به نحوه قطع ارتباط ایرپاد از ویندوز فکر کردهاید؟ برای انجام این کار از روش پایین کمک بگیرید:
- در ابتدا از بخش تنظیمات ویندوز به Devices بروید و در Bluetooth & other devices روی نام ایرپاد خود بزنید.
- سپس روی گزینه Remove device بزنید تا ارتباط ایرپاد با لپ تاپ قطع شود.
- در نهایت به آسانی این کار را انجام دادهاید.
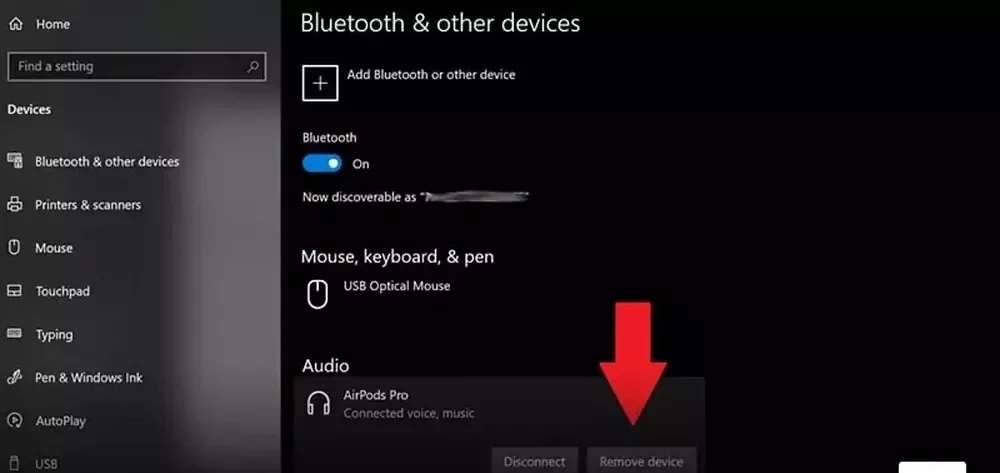
دلایل عدم اتصال ایرپاد به ویندوز
محصولات اپل همیشه بهترین کیفیت را دارند ولی با این وجود ممکن است باز هم در حین اتصال ایرپاد به ویندوز با مشکل روبرو شوید. عدم اتصال ایرپاد به لپ تاپ دلایل متفاوتی دارد که در ادامه به بررسی هر یک خواهیم پرداخت:
خاموش شدن بلوتوث: خیلی وقتها خاموش شدن بلوتوث از جمله عواملی است که موجب میشود ایرپاد به سیستم وصل نشود، پس در ابتدا اتصال بلوتوث خود را بررسی کنید.
ایرپاد خود را تنها به یک دستگاه وصل کنید: این امر بیشتر وقتها منجر به عدم اتصال ایرپاد به ویندوز میشوند. پس اگر ایرپاد را به دیگر دستگاهها وصل کردهاید بهتر است بلوتوث این دستگاهها را غیرفعال کنید.
ریست کردن ایرپاد: اگر پس از غیرفعال کردن بلوتوث برای دیگر دستگاهها، همچنان نتوانستید ایرپاد را به ویندوز وصل کنید، از روش ریست کردن ایرپاد کمک بگیرید. برای این کار ایرپادها را درون کیس بگذارید و درب آن را باز نگه دارید. حالا دکمه پشت کیس را 10 تا 15 ثانیه نگه داشته باشید تا چراغ جلوی کیس سفید شود. حالا درب کیس را ببندید، چرا که ایرپادز شما ریست شده است!
شارژ کردن ایرپادز: حتما به خاطر داشته باشید که قبل از استفاده از ایرپادز خود آنها را کامل شارژ کنید تا در هنگام اتصال آنها به ویندوز مشکلدار نشوید. برای اینکه بفهمید ایرپادز به طور کامل شارژ شده، باید چراغ ایرپاد رنگ سبز را نشان شما دهند، در این حالت کیس و ایرپادها فول شارژ هستند.
قدیمی بودن درایور بلوتوث سیستم: یکی از آخرین دلایلی که باعث میشود ایرپاد به سیستم وصل نشود، قدیمی بودن درایور بلوتوث دستگاه است، پس هر چه سریعتر درایور را بروزرسانی کرده و سپس با استفاده از مراحل بالا سعی کنید ایرپادز اپل را به سیستم ویندوزی خود متصل کنید.
شما با کدام یک از این روشها در مقاله راهنمای وصل کردن ایرپاد به ویندوز موفق شدید مشکل عدم اتصال ایرپادز به ویندوز را حل کنید؟ نظرات خود را در بخش کامنتها با ما در میان بگذارید. امیدواریم که با تمام ترفندهای بالا در مقاله راهنمای وصل کردن ایرپاد به ویندوز توانسته باشید ایرپاد خود را به ویندوز متصل کنید. اگر هنوز هم برای متصل کردن ایرپاد مشکل دارید، میتوانید سوالات خود را از کارشناسان سایت بپرسید.
نوشته راهنمای جامع وصل کردن ایرپاد به ویندوز اولین بار در آی تی رسان منتشر شد.
منبع: آیتیرسان