کمپانی اپل از جمله شرکتهای بسیار محبوبی است که در طی این سالها سعی کرده است که با معرفی محصولات جدید و مجهز به پیشرفتهترین امکانات توجه افراد زیادی را به خود جلب کند. از جمله محصولات پرکاربرد این شرکت مک است که به عنوان یک دستگاه چند رسانهای کامل شناخته میشود. ولی آیا میدانستید که میتوانید با استفاده از این دستگاه به ضبط صدا نیز بپردازید؟
ما در این مطلب به سراغ معرفی روشهایی رفتیم که میتوانید با استفاده از آنها در دستگاه مک خود صدا ضبط کنید. پس اگر یکی از کاربران مک هستید و تاکنون نمیدانستید که چگونه باید با این دستگاه صدا ریکورد کنید، حتما تا انتهای این مقاله همراه ما باشید تا با ترفندهای اساسی که در این راه وجود دارد آشنا شوید.
نکته خوب ماجرا این است که نیازی نیست برای استفاده از قابلیت ضبط صدا در مک هیچ نرمافزار گران قیمت دیگری را خریداری و نصب کنید. در واقع شما میتوانید با استفاده از ابزارهای داخلی که در مک وجود دارند از قابلیت ضبط صدای با کیفیت بهره ببرید. گاهی اوقات میبینیم که برای ارائه پاورپوینتها یا آپلود ویدیو در رسانههای اجتماعی نیازمند ضبط صداهای خود هستیم.
ما در این مطلب به شما یاد خواهیم داد که چگونه با استفاده از دستگاه مک خود به ضبط صدای با کیفیت بپردازید تا جذابیت بیشتری به پاورپوینتها و ویدیوهای مختلف خود بدهید. پس اگر در این باره سوالاتی دارید و نمیدانید که چگونه باید با استفاده از مک به ضبط صدا بپردازید حتماً تا انتهای این مطلب همراه ما باشید چرا که قصد داریم اطلاعات بسیار مفیدی را در این باره برای شما ارائه کنیم. همچنین نحوه ضبط صفحه مک خود را با صدا به اشتراک خواهیم گذاشت.
ضبط صدا در مک
خیلی وقتها پیش میآید که در هنگام ارائه یک پاورپوینت یا آپلود یک ویدیو در یکی از رسانههای اجتماعی نیازمند ضبط صدا با مک خود هستیم، اما نمیدانیم که چگونه باید این کار را انجام دهیم، آیا برای انجام این کار باید حتماً به سراغ ابزارهای گران قیمت برویم؟
این مطلب را نیز بخوانید: چگونه فایلهای دانلود شده تلگرام را در اندروید، آیفون و مک پیدا کنیم؟
برای پاسخ به این سوال باید گفت خیر، چرا که دستگاههای مک اپل به کاربران امکان میدهند تا بدون استفاده از هیچ ابزار گران قیمتی نسبت به ضبط صدا اقدام کنند. بنابراین شما میتوانید بدون پرداخت هیچ هزینه بالایی و با استفاده از امکانات داخلی دستگاه مک به ضبط صدا بپردازید. ما در ادامه راهکارهایی را برای شما ارائه کردیم تا بتوانید به راحتی این کار را انجام دهید، بنابراین بیاید به سراغ آنها برویم.
ضبط صوت با استفاده از Voice Memos
یکی از ترفندهایی که بسیاری از کاربران هر روزه برای ضبط صدا در مک از آن استفاده میکنند، استفاده از برنامه Voice Memos است. این برنامه از قبل روی مک نصب شده است و میتواند فایلهای صوتی را با کیفیت بالایی ضبط کند، علاوه بر آن، این امکان وجود دارد که آنها را با سایر افراد نیز به اشتراک بگذارید.
بنابراین از آنجایی که این برنامه به صورت پیش فرض در تمام دستگاههای مک حضور دارد بهتر است که قبل از ضبط صدا مطمئن شوید که از آخرین نسخه macOS استفاده میکنید. ما در ادامه به بررسی مراحل مختلف این ترفند پرداختیم. بیایید آنها را باهم بررسی کنیم!
مرحله 1: در ابتدا روی Command + Spacebar کلیک کنید تا Spotlight Search باز شود، Voice Memos را تایپ کنید و سپس روی Return بزنید.
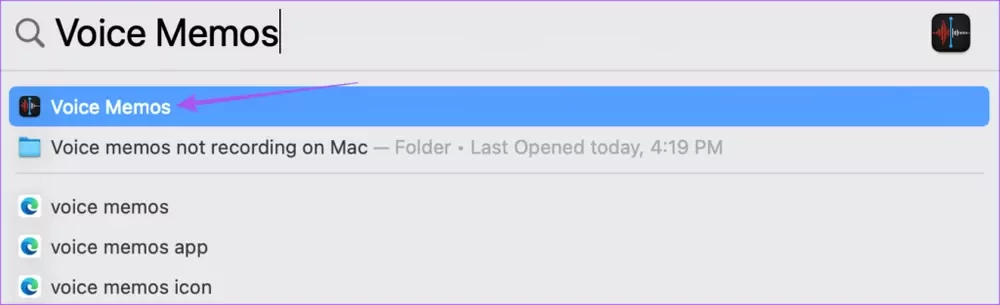
مرحله 2: در صورتی که پنجره جدیدی روی صفحه نمایش شما ظاهر شد، به برنامه اجازه دهید تا به میکروفون شما دسترسی داشته باشد.
مرحله 3: حالا برای شروع ضبط صدا، روی نماد ضبط در گوشه سمت چپ پایین کلیک کنید. سپس برای ضبط، مطمئن شوید که محیط اطرافتان ساکت باشد تا صدایی باکیفیت ثبت شود. حالا شروع به صحبت کنید تا صدای خود را ضبط کنید.
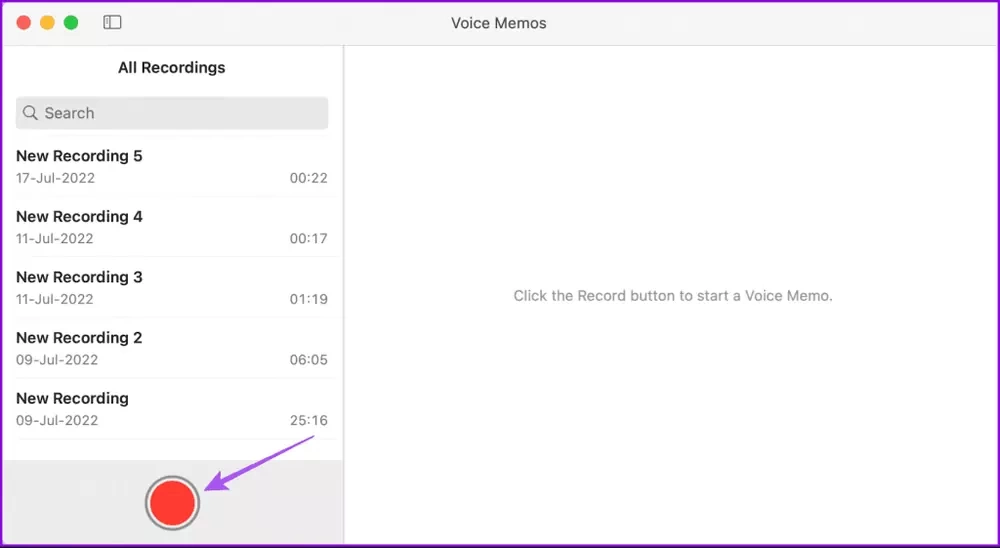
در نهایت، روی گزینه New Folder در نوار کناری کلیک کنید تا برای ضبطهای خود یک پوشه ایجاد کنید. پس از آن، ضبط صدای خود را در این پوشهها نگه داشته باشید.
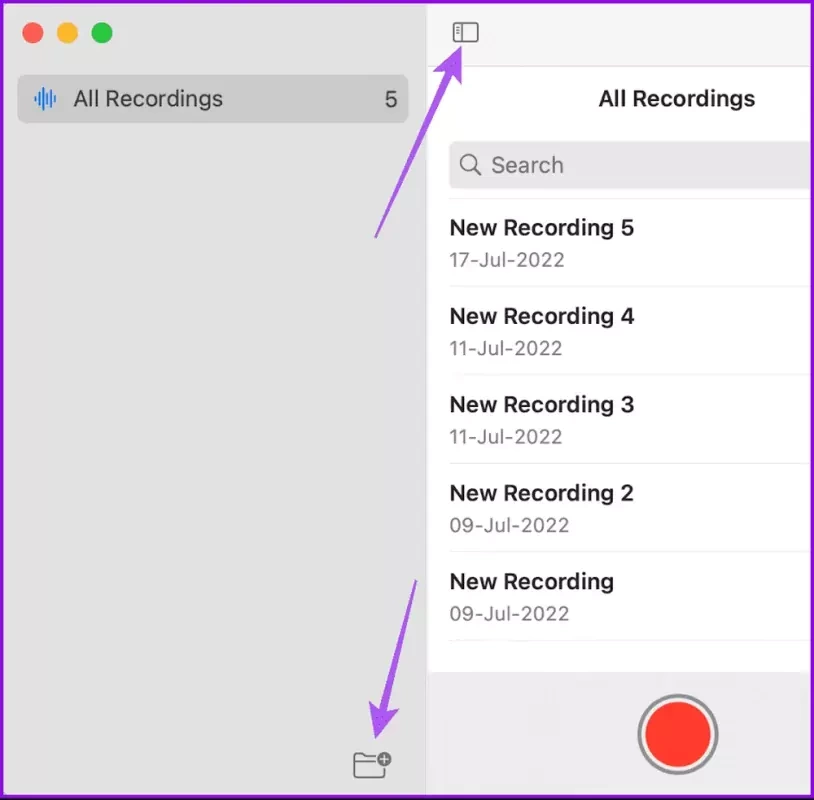
در ادامه به سراغ نحوه ضبط صدای Loseless در Voice Memos رفتهایم، پس برای ضبط صدا از این طریق با ما همراه باشید.
مرحله 1: برنامه Voice Memos را باز کنید و روی Voice Memos در گوشه سمت راست بالا کلیک کنید.
مرحله 2: روی تنظیمات کلیک کنید.
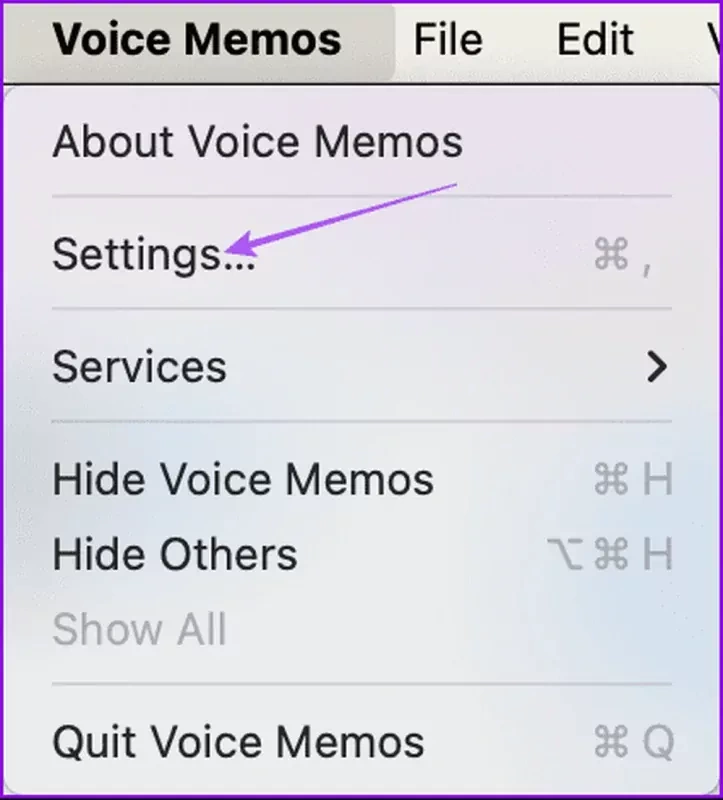
مرحله 3: در بخش Audio Quality، Lossless را انتخاب کنید.
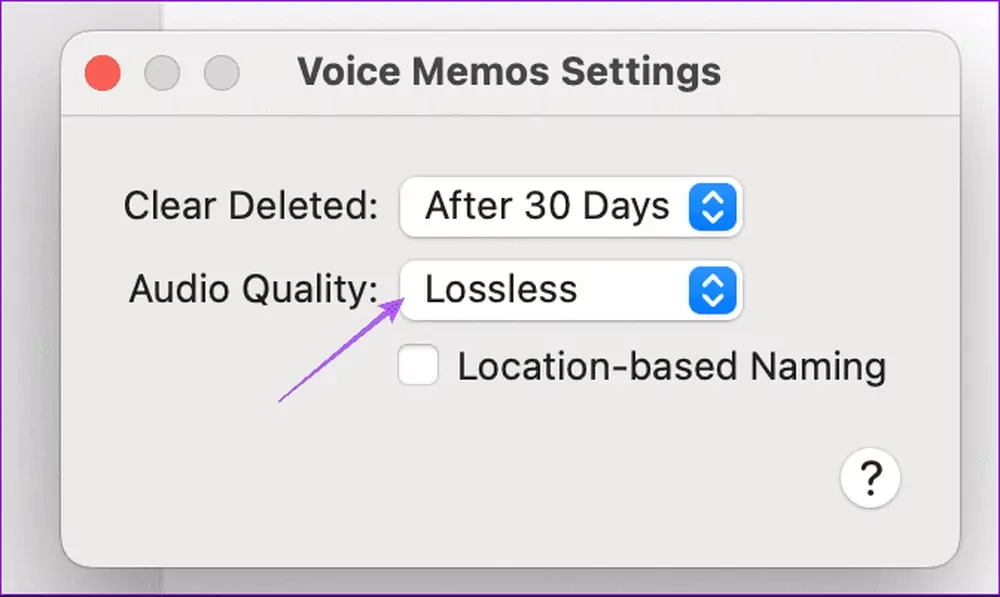
همچنین میتوانید بر اساس مکان ضبط صوتی، نامی برای آن انتخاب کنید.
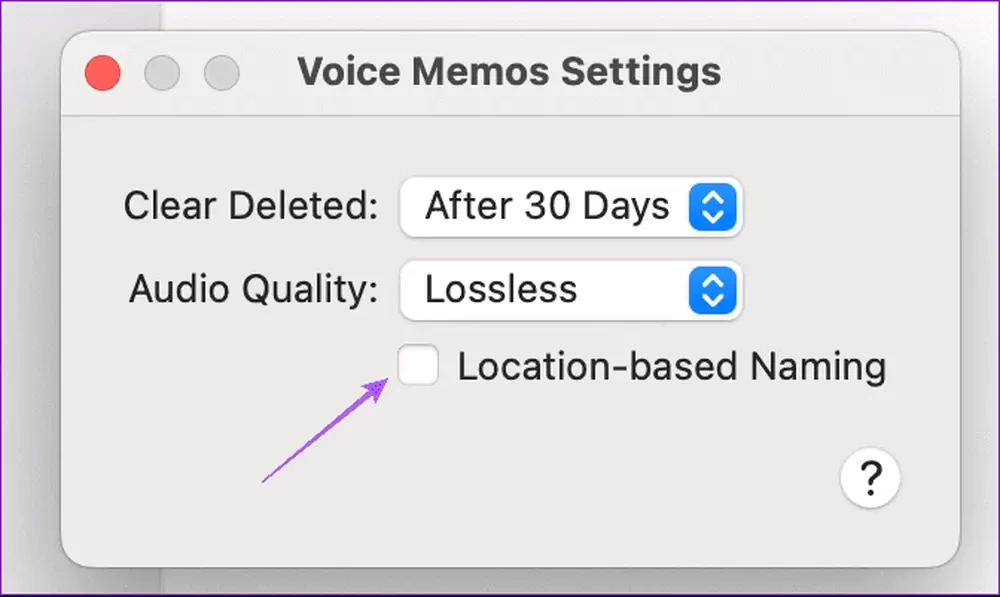
پس از اتمام ضبط صدا، روی نام فایل آن راست کلیک کنید تا گزینههای بیشتری را ببینید. برای مثال، فایل خود را به اشتراک بگذارید، آن را ویرایش کنید یا اینکه بخشی از آن را کات کنید. برای تغییر دستی نام فایل، دو بار روی ضبط کلیک کنید.
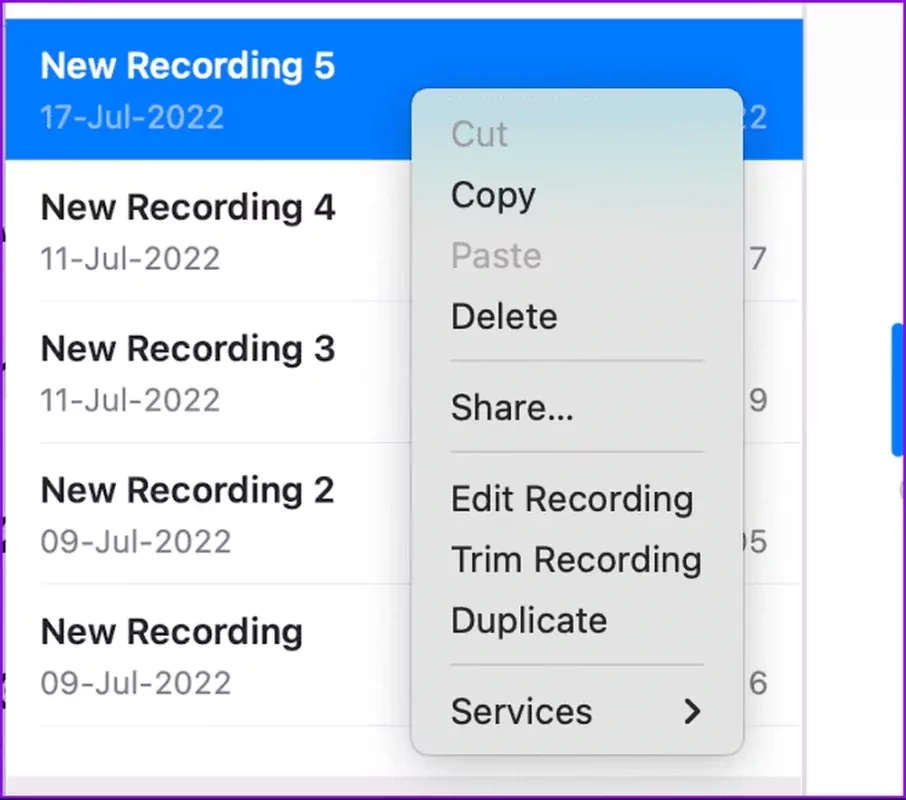
استفاده از برنامه QUICKTIME PLAYER
یکی دیگر از قدیمیترین و بهترین برنامههای پیشفرض موجود در مک برای ضبط صدا، QuickTime Player نام دارد. با این اپلیکیشن میتوانید به راحتی به ضبط صدا بپردازید و علاوه بر آن، از صفحه مک خود نیز اسکرین تهیه کنید. خوب است بدانید که ضبط صدا با این روش از جذابیت فراوانی برخوردار است و شما میتوانید صدای باکیفیتی را ارائه کنید.
در ادامه نحوه فعال کردن QuickTime Player برای ضبط صدا در مک آورده شده است، پس بیایید به سراغ آنها برویم.
مرحله 1: Command + Spacebar را فشار دهید تا Spotlight Search باز شود، QuickTime Player را تایپ کنید و سپس روی Return بزنید.
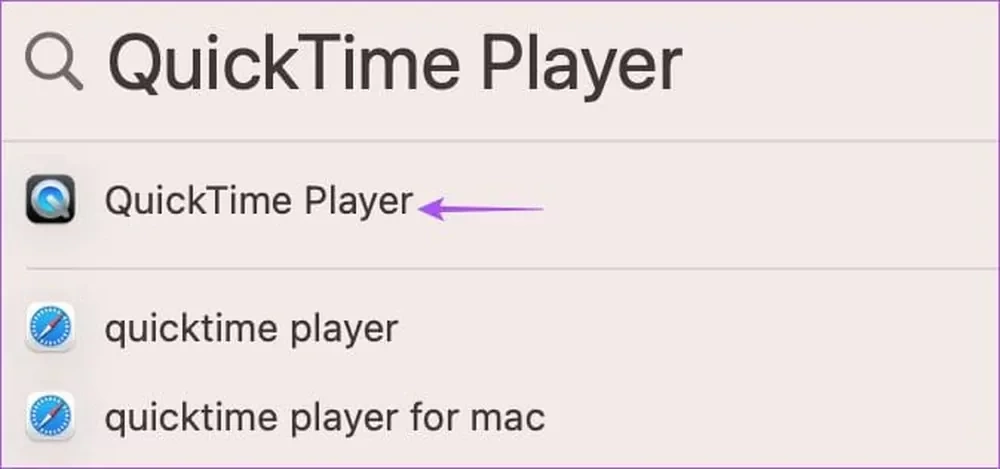
مرحله 2: روی نماد برنامه در Dock کلیک راست کرده و New Audio Recording را انتخاب کنید.
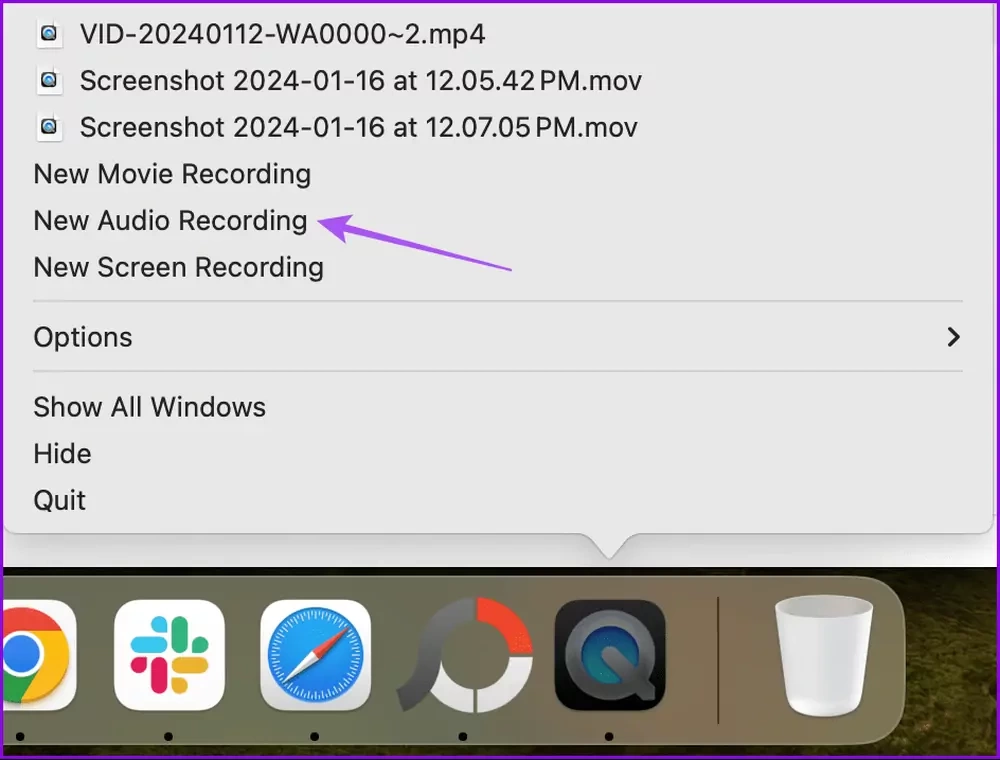
مرحله 3: برای شروع ضبط، روی نماد Record کلیک کنید. همچنین میتوانید روی نماد کشویی کلیک کنید و میکروفون خود را برای ضبط صدا انتخاب کنید. جالب است بدانید که میکروفون داخلی مک به طور پیش فرض برای این کار انتخاب شده است.
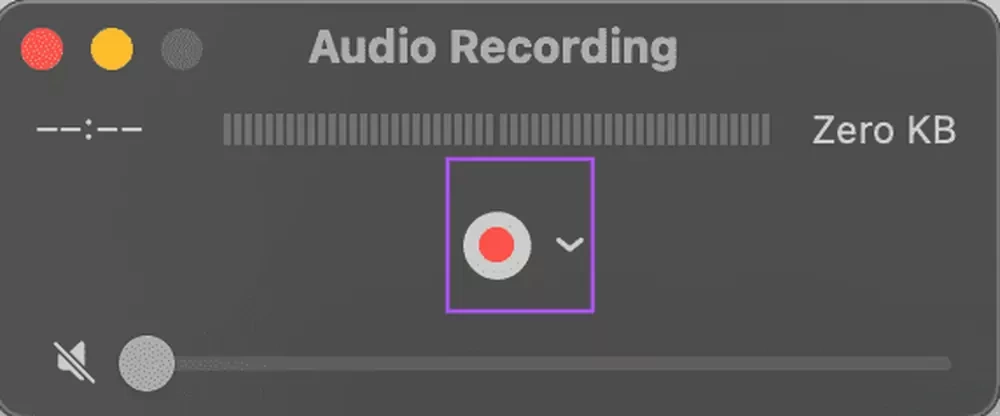
مرحله 4: پس از انجام، ضبط را متوقف کرده و پنجره ضبط را ببندید.
مرحله 5: نام فایل ضبط شده خود را وارد کنید، محل فایل را انتخاب کنید و بر روی Save کلیک کنید.

حتی اگر احساس کردید که ضبط صدا آنطوری که انتظار داشتید پیش نرفت، میتوانید آن را حذف کرده و سپس دوباره به ضبط صدا از این روش اقدام کنید. به همین آسانی توانستید به ضبط صدای خود در مک بپردازید. در ادامه روش دیگری را نیز برای شما ارائه کردهایم.
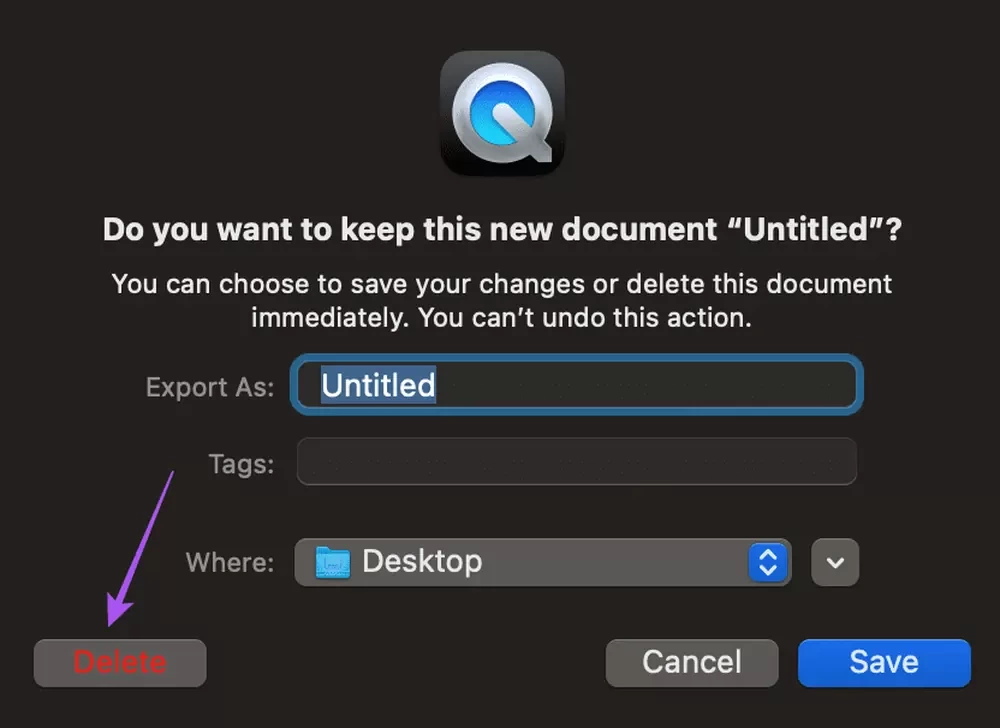
استفاده از ابزار GarageBand
برنامه دیگری که برای ضبط صدا در مک به طور پیشفرض نصب شده است، GarageBand نام دارد. این ابزار با اینکه قدیمی بنظر میرسد ولی با لطف بروزرسانیهای جدید خود، میتواند تمام نیازهای امروزه کاربران در زمینه ضبط صدا را برطرف کند. در ادامه نحوه استفاده از آن در ضبط صدا را برای شما ارائه کردهایم:
مرحله 1: Command + Spacebar را فشار دهید تا Spotlight Search باز شود، GarageBand را تایپ کنید و Return را فشار دهید.
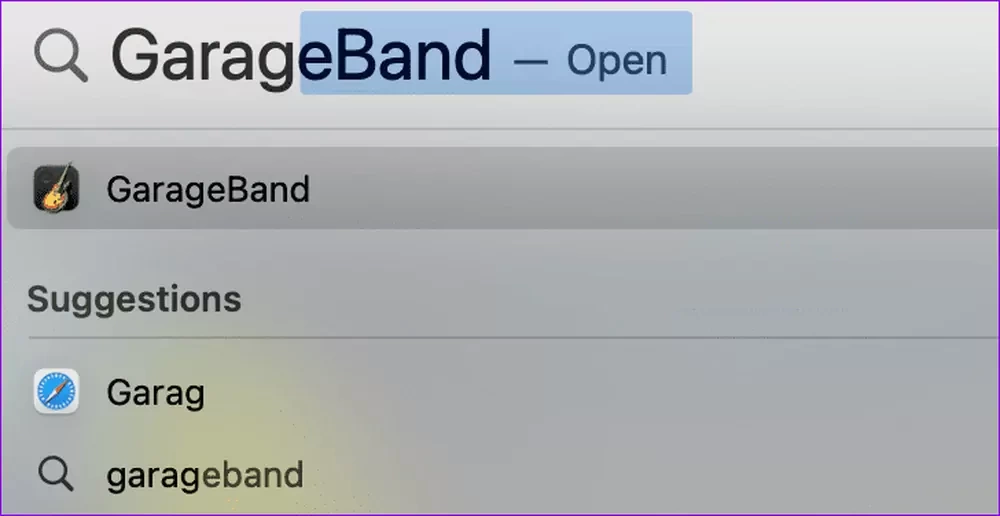
مرحله 2: Empty Project را انتخاب کرده و بر روی Choose کلیک کنید.
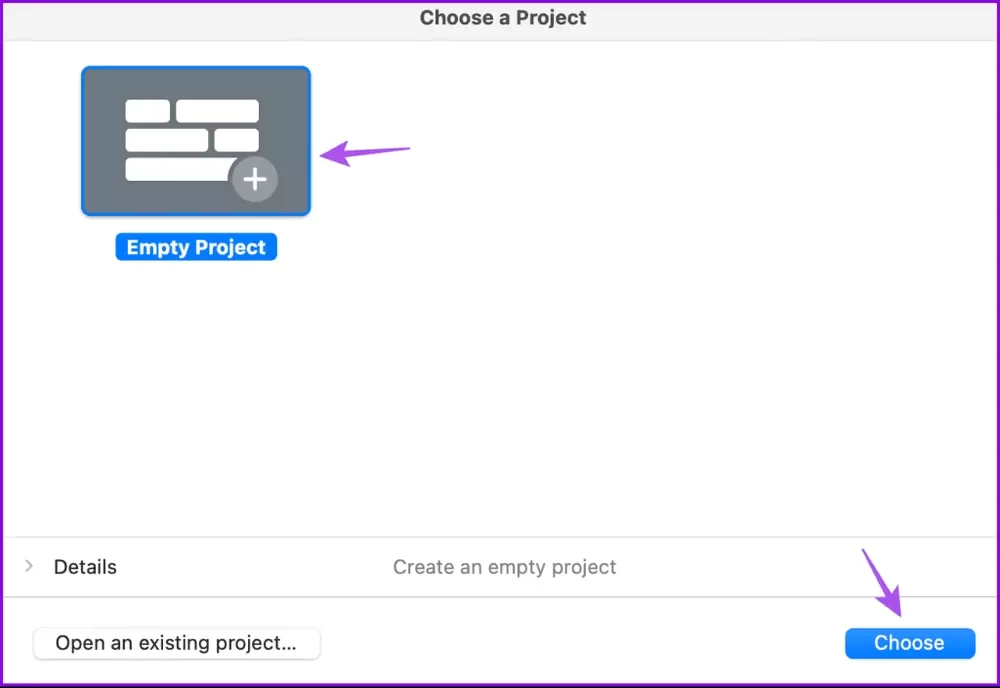
مرحله 3: در این مرحله باید Mic یا Link را انتخاب کرده و روی Create کلیک کنید.

مرحله 4: روی Input در پایین کلیک کنید و میکروفون ورودی خود را انتخاب کنید.
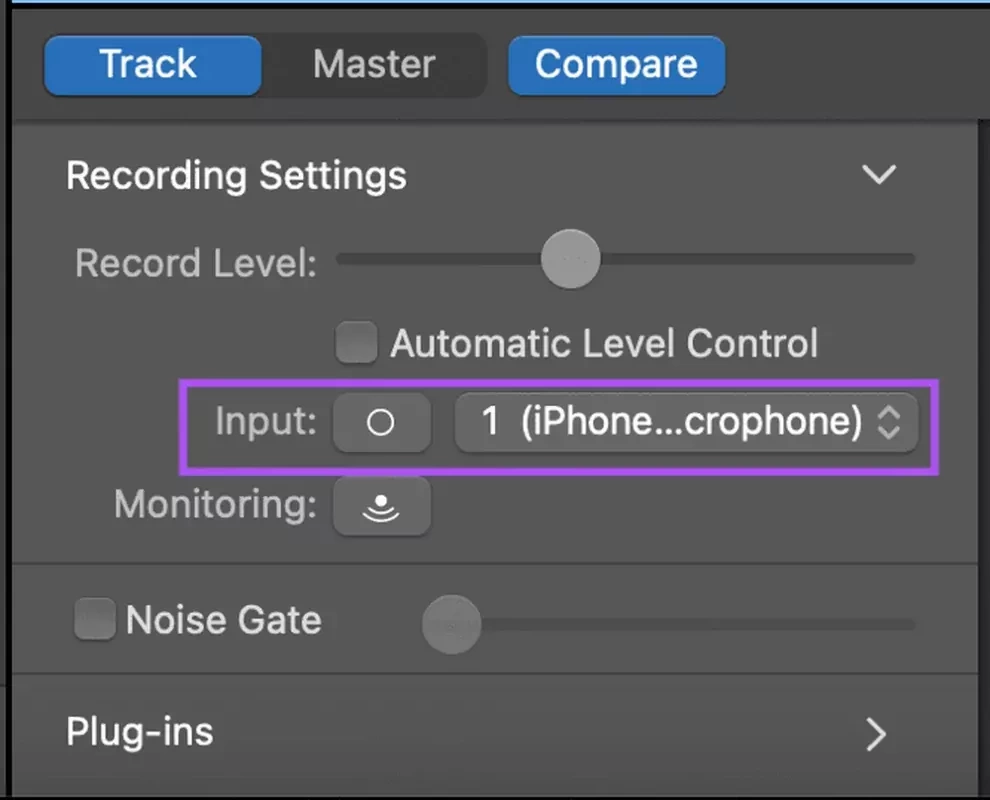
برای جابجایی بین ضبط مونو و استریو، میتوانید روی نماد دایره در کنار ورودی کلیک کنید (تک دایره مونو و دو دایره استریو است).
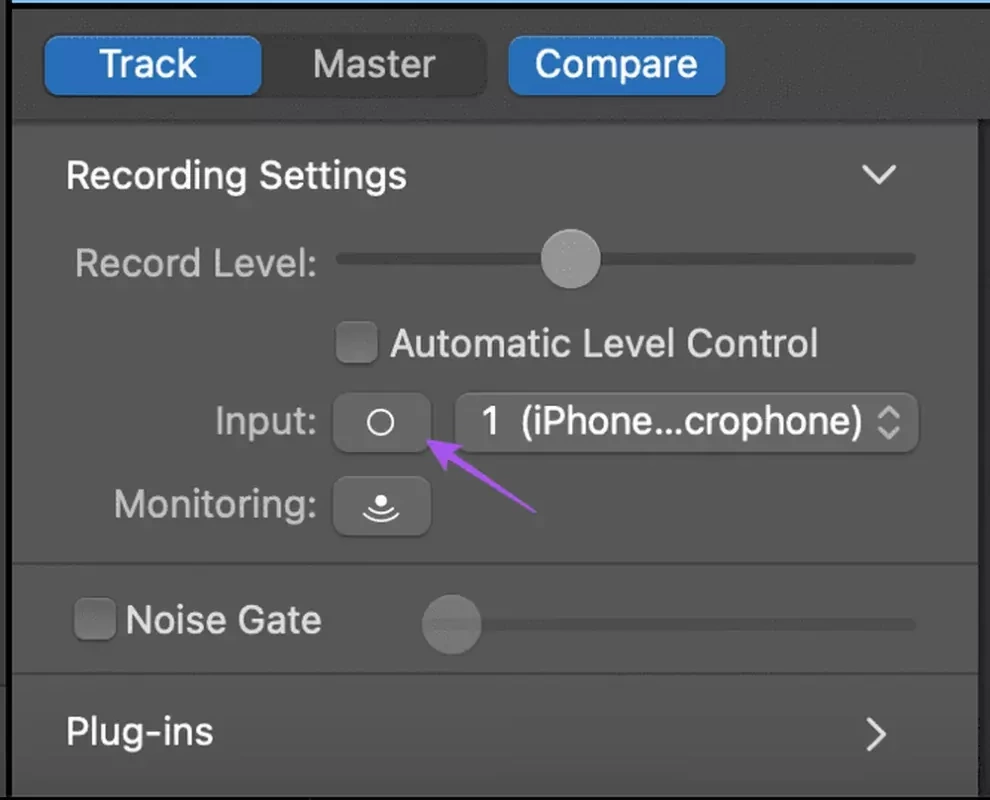
اگر از هدفون استفاده میکنید، می توانید گزینه مانیتورینگ را فعال کنید. این قابلیت به شما امکان میدهد تا در حین ضبط به صدای خود گوش دهید.
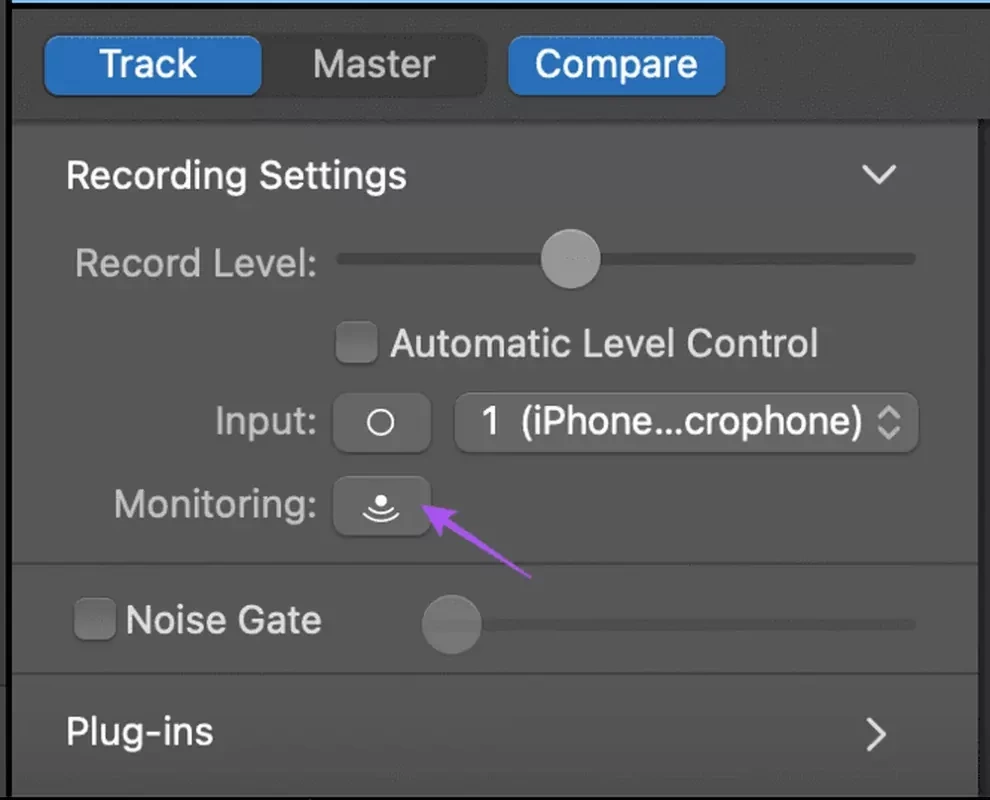
مرحله 5: گزینه Metronome را غیرفعال کنید تا بیتس را از پس زمینه حذف کنید.
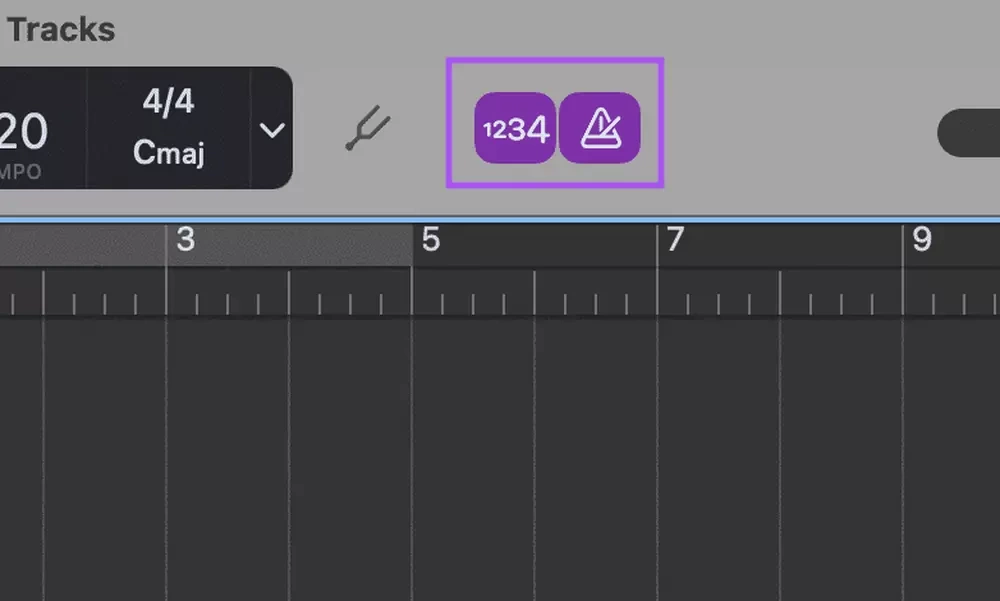
همچنین میتوانید در منوی کشویی در بالا، روی time بزنید.
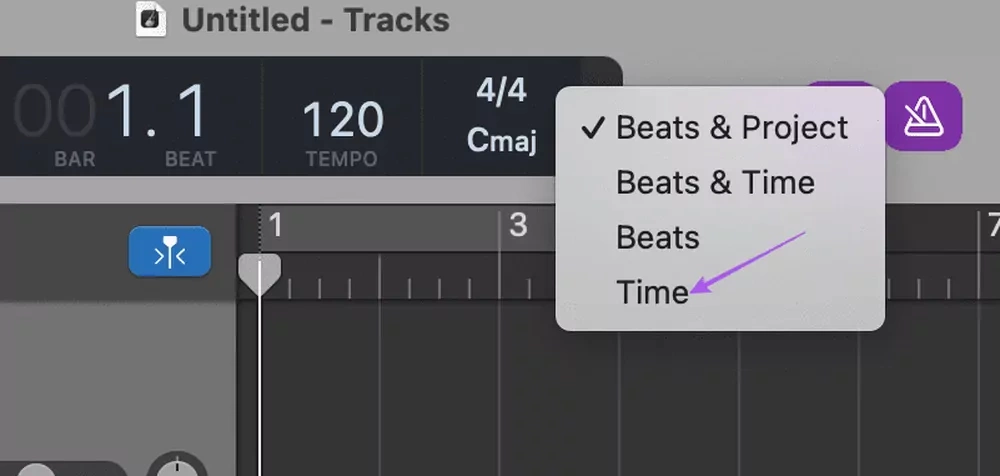
مرحله 6: پس از مشاهده نماد میکروفون، برای شروع روی ضبط کلیک کنید.

مرحله 7: پس از اتمام ضبط، روی نماد Pause کلیک کنید تا پروسه ضبط صدا متوقف شود.
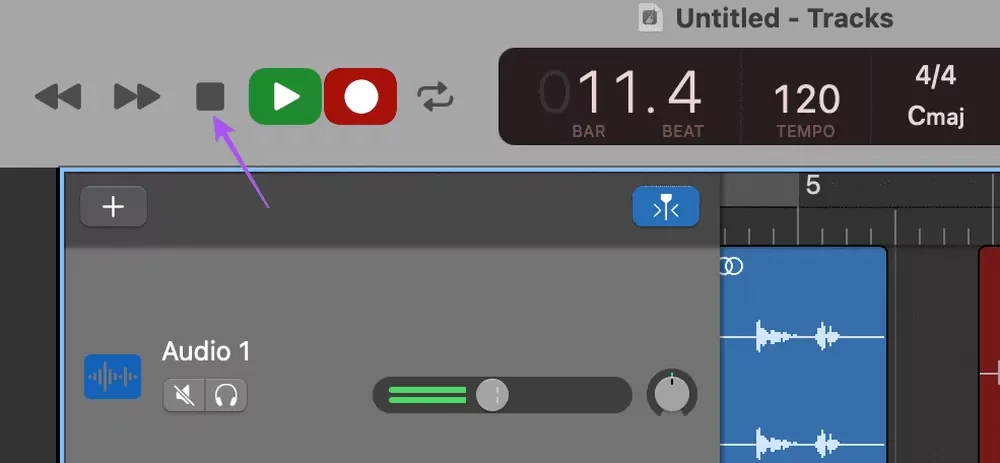
مرحله 8: اکنون در نوار منوی بالا، روی دکمه اشتراک گذاری کلیک کرده و “Export Song to Disk” را انتخاب کنید.
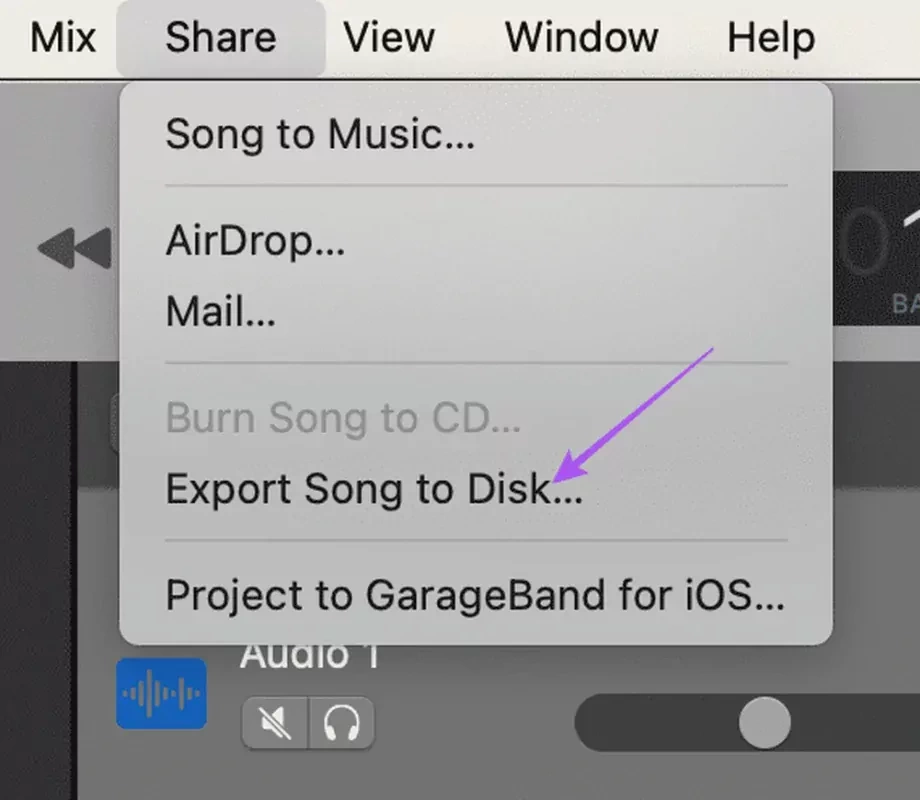
مرحله 9: نام فایل خود را وارد کرده، فرمت صوتی را انتخاب کنید و برای ذخیره فایل بر روی Export کلیک کنید.

نحوه انجام ضبط صفحه (اسکرین ریکورد) در مک
همانطوری که در بالا نیز ذکر کردیم، QuickTime Player به شما امکان میدهد تا علاوه بر ضبط ضدا، از صفحه مک خود فیلم بگیرید. ولی با این روش، هیچ صدایی در فیلم ثبت نخواهد شد. بنابراین شما میتوانید با نصب یک برنامه شخص ثالث یعنی BlackHole این کار را به خوبی انجام داده و در حین فیلم گرفتن از صفحه، صدا نیز ضبط کنید.
بیایید در ادامه به سراغ بررسی این روش و مراحل آن برویم. البته در ابتدا با کلیک بر روی لینک ارائه شده در زیر، این برنامه را برای مک خود دانلود کنید.
دانلود BlackHole
پس از دانلود و اتمام مراحل نصب آن، وارد برنامه شوید، در نهایت با استفاده از مراحل پایین به ضبط فیلم از صفحه به همراه صدا با این برنامه اقدام کنید:
مرحله 1: Command + Spacebar را فشار دهید تا Spotlight Search باز شود، AudioMidi Setup را تایپ کنید و سپس روی Return ضربه بزنید.
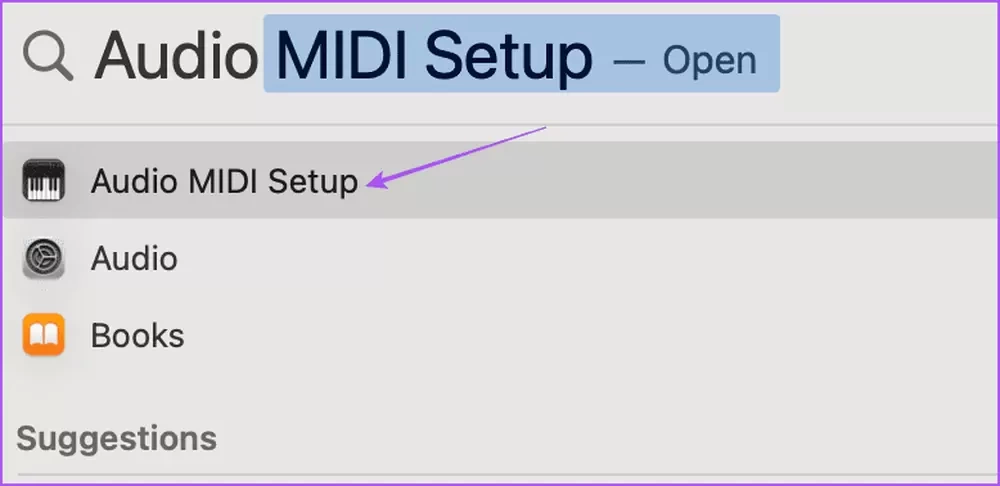
مرحله 2: روی نماد Plus در گوشه پایین سمت چپ کلیک کنید و Create Aggregate Device را انتخاب کنید.
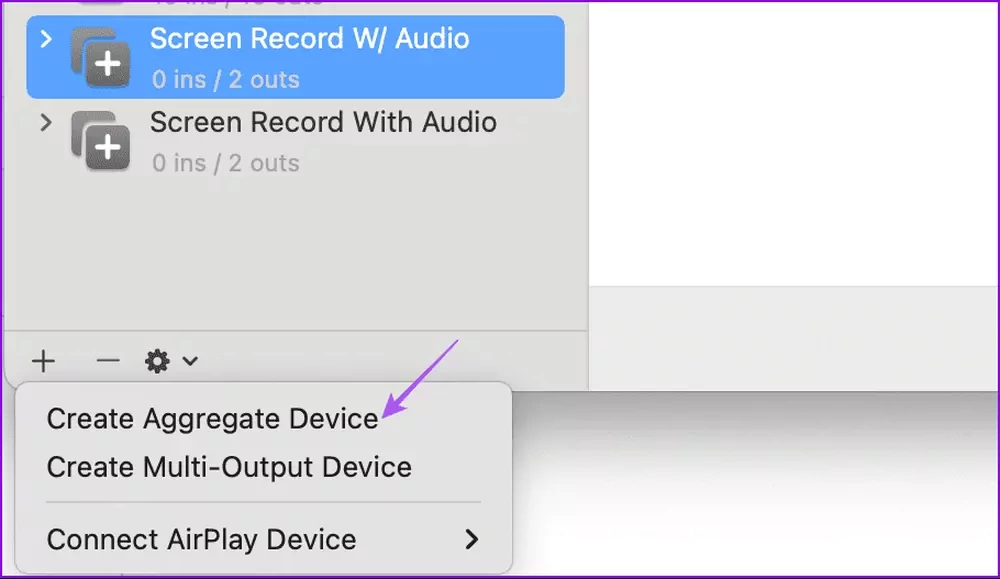
مرحله 3: نام آن را به QuickTime Player Input تغییر دهید و BlackHole 16ch را از منوی سمت راست انتخاب کنید.
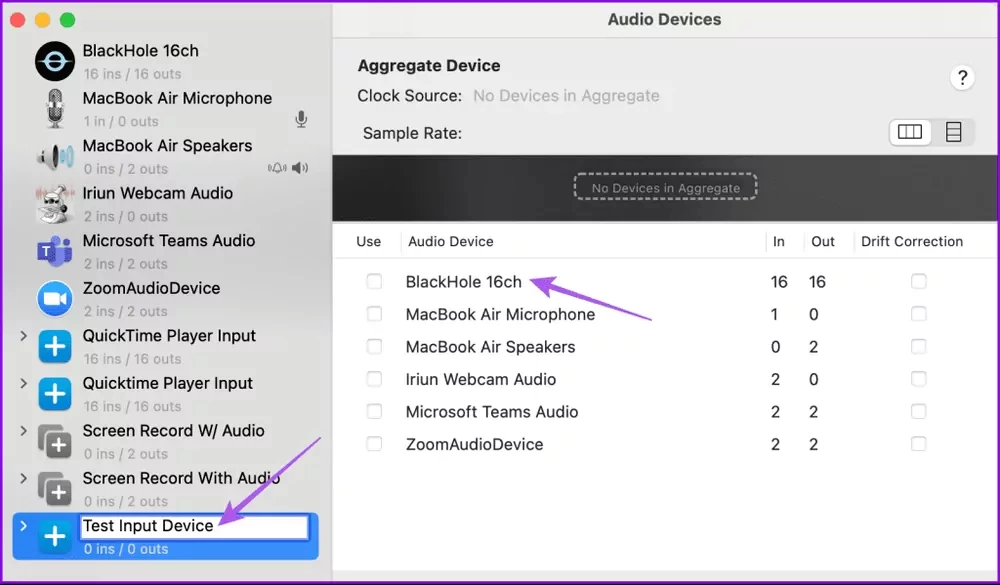
مرحله 4: دوباره روی نماد Plus کلیک کنید و “Create Multi-Output Device” را انتخاب کنید.
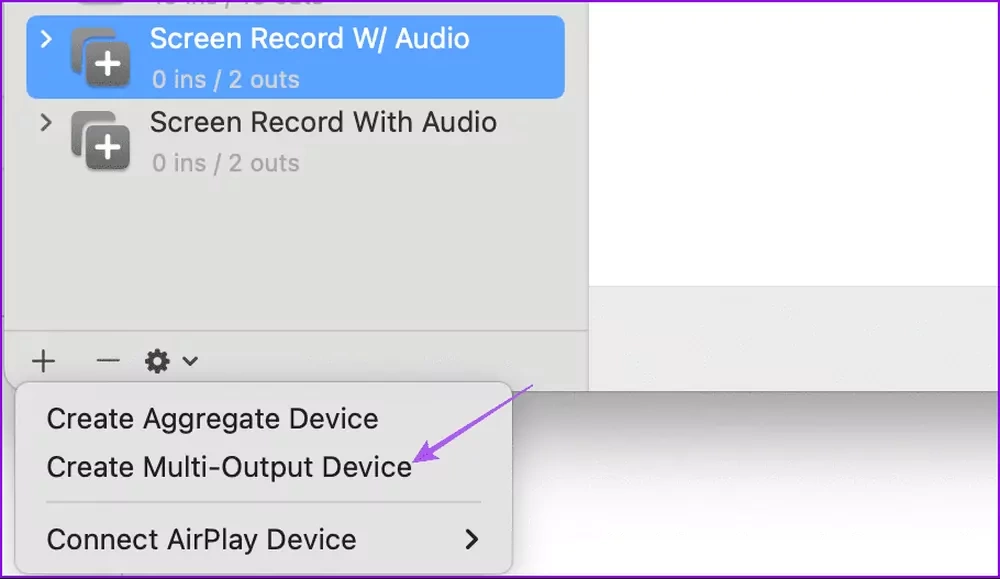
مرحله 5: نام آن را به Screen Record With Audio تغییر دهید و بلندگوهای MacBook یا Built-in Output را انتخاب کنید. سپس BlackHole 16ch را انتخاب کنید.
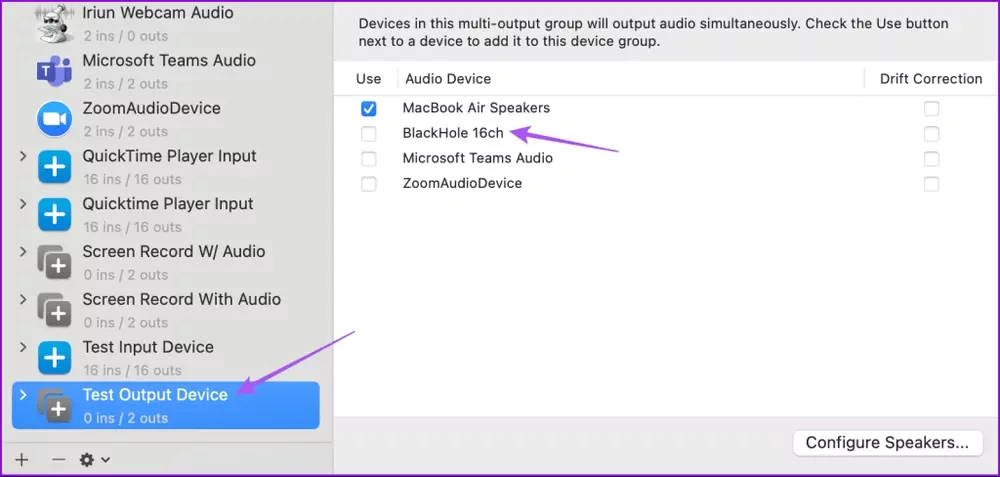
در اینجا مطمئن شوید که خروجی داخلی بالای گزینه BlackHole 16ch قرار داشته باشد.
این مطلب را نیز بخوانید: کم کردن حجم ویدیو در ویندوز، مک، آیفون و اندروید با سادهترین روشها
مرحله 6: این صفحه را ببندید و وارد تنظیمات این بخش شوید.

مرحله 7: روی Sound کلیک کنید و BlackHole 16ch را به عنوان دستگاه ورودی انتخاب کنید.
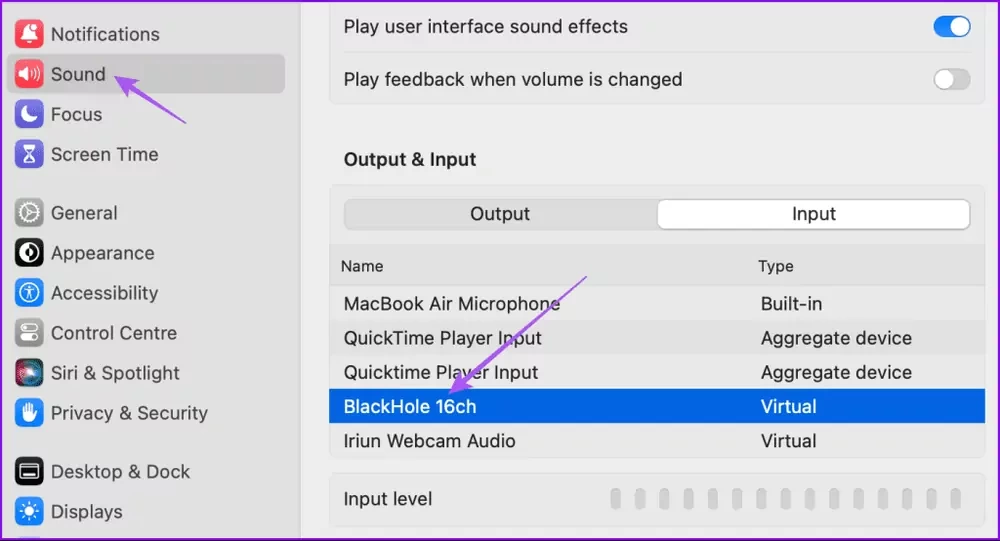
مرحله 8: از تنظیمات خارج شوید و QuickTime Player را باز کنید.
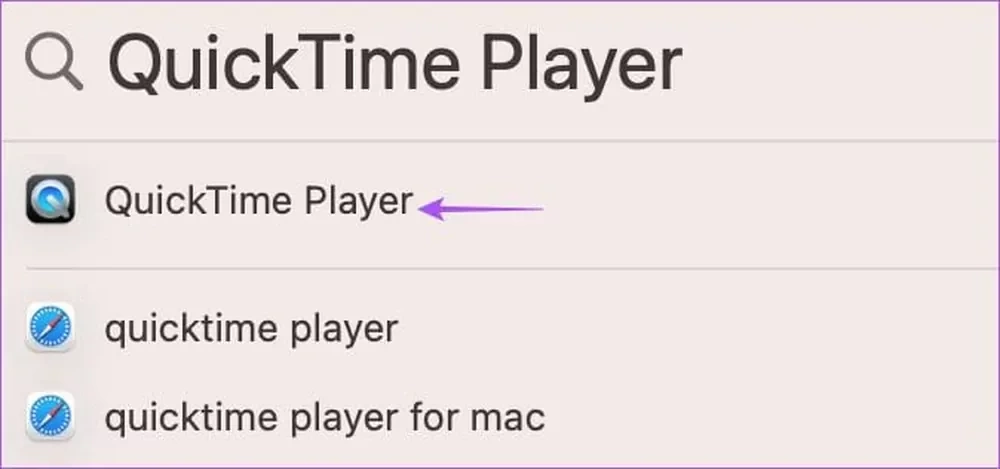
مرحله 9: روی نماد برنامه کلیک راست کرده و New Screen Recording را انتخاب کنید.
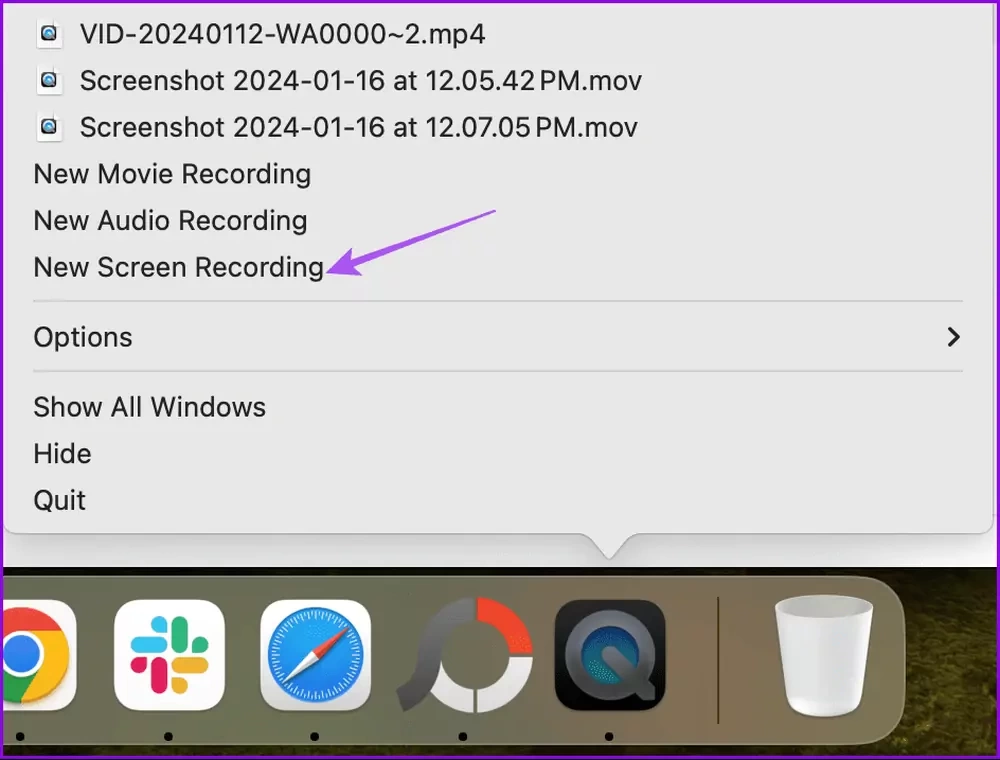
مرحله 10: حالا باید آن بخشی از صفحه را که میخواهید از آن فیلم بگیرید، انتخاب کرده تا پروسه ضبط صفحه آغاز شود. سپس روی Options در پایین کلیک کنید.
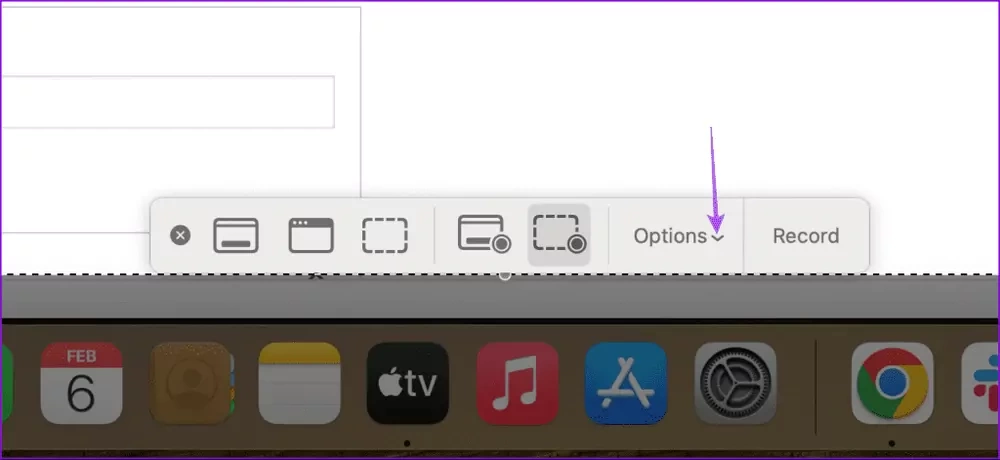
مرحله 11: روی BlackHole 16ch در زیر میکروفون کلیک کنید.
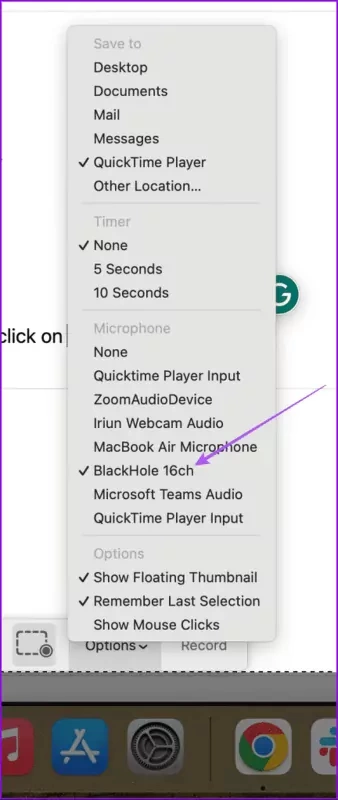
مرحله 12: در نهایت، برای ضبط صفحه نمایش خود با صدا، روی Record ضربه بزنید تا این کار آغاز شود.

سخن پایانی
این ترفندها و مراحل به شما کمک میکنند تا در مک خود به راحتی به ضبط صدا بپردازید. میکروفون پیشفرض در مک نیز نقش مهمی را در بحث کیفیت صدا ایفا میکند، پس اگر مک شما به میکروفون خوبی مجهز نشده است، از یک میکروفون خارجی استفاده کنید تا شاهد کیفیت صدای بهتری باشید و حسابی از ضبط صدا لذت ببرید!
ضبط صدا در مک از اهمیت بالایی برخوردار است و همه روزه کاربران بسیاری از آن برای ضبط صدا در مک خود اقدام میکنند. بسیاری از افراد گمان میکنند که برای ضبط صدا از طریق مک باید حتماً به سراغ ابزارهای گران قیمت بروند، در حالی که اصلا چنین چیزی صحت ندارد! چرا که ما در این مطلب به شما یاد دادیم که چگونه با استفاده از برنامههای پیش فرضی که در دستگاههای مک اپل نصب شدند به ضبط صدا یا ضبط فیلم از صفحه بپردازید و از انجام این کارها لذت ببرید.
همچنین راهکارهای جامعی را به همراه راهنمای تصویری خود برای شما ارائه کردیم تا بدون هیچ مشکلی، به استفاده از آنها بپردازید. امیدواریم که این مطلب برای شما مفید واقع شده باشد و توانسته باشید با استفاده از ترفندهای بسیار کاربردی که در این مقاله برای شما ارائه کردیم، با استفاده از مک خود به ضبط صدا بپردازید.
همچنین ما ترفندهایی را برای ضبط فیلم از صفحه مک برای شما گردآوری کردهایم تا بتوانید به راحتی و بدون نصب هیچ ابزار گران قیمت یا پر دردسری به ضبط صدا یا فیلم گرفتن از صفحه اقدام کنید. آیا موفق شدهاید که با راهکارهای بالا به ضبط صدای باکیفیت در مک بپردازید؟ لطفا نظرات خود در این باره را در بخش کامنتها با ما در میان بگذارید، همچنین پاسخ سوالاتتان را از کارشناسان آیتیرسان جویا شوید.
نوشته معرفی تمام روشهای ضبط صدا در مک اولین بار در آی تی رسان منتشر شد.
منبع: آیتیرسان