ما قصد داریم در این مطلب به سراغ نحوه انتقال داده از آیفون به مک برویم و به شما توضیح دهیم که چگونه اطلاعات خود را به مک انتقال دهید، پس اگر یک کاربر آیفون هستید و نمیدانید که چگونه باید این کار را انجام دهید، حتما این مطلب را تا انتها بخوانید.
دیگر در این روزها اکثر افراد از گوشیهای هوشمند استفاده میکنند. گوشیهای آیفون یکی از محبوبترین دستگاههای هوشمند شناخته میشوند که به قابلیتهای گستردهای مجهز شدهاند. کاربران میتوانند برای انتقال دادهها از آیفون به مک از روشهای نوینی استفاده کنند که ما اکنون به بخشی از آنها پرداختهایم.
یکی از محبوبترین این ترفندها ایردراپ است، این روش که برای انتقال فایلها از آیفون به مک کاربرد دارد، گاهی اوقات نمیتواند تمام اطلاعات را به مک منتقل کند، بنابراین در چنین وقتهایی چه باید کرد؟ آیا روشهای دیگری برای انجام این کار وجود دارد؟ برای پاسخ به این سوال باید گفت که بله، ما در ادامه به سراغ این ترفندها رفتهایم.
تمام ترفندهایی که در این مقاله به آنها اشاره میکنیم، مزایای خاص خود را دارند و به شما امکان میدهند تا فایلها را به صورت یکپارچه انتقال دهید. اگر فضای ذخیرهسازی زیادی در اختیار ندارید، یا قصد دارید از عکس و ویدیوهای خود بکاپ تهیه کنید، این روشها بسیار کاربردی خواهند بود. بنابراین بیایید به سراغ آنها برویم.
نحوه انتقال داده از آیفون به مک
انتقال اطلاعات از آیفون به مک از اهمیت بالایی برخوردار است، چرا که با این روش میتوانید یکپارچهسازی کنید و تمامی اطلاعات موجود در آیفون خود را در مک نیز مشاهده کنید، بنابراین به تمام دادههای مهم خود نیز دسترسی خواهید داشت. هر روزه کاربران زیادی از این ترفندها استفاده میکنند و ما نیز قصد داریم در ادامه به برخی از این راهکارها بپردازیم، پس اگر یکی از کاربران آیفون هستید و نمیدانید که چگونه اطلاعات خود را به مک بفرستید، حتما تا انتهای این مقاله همراه ما باشید.
این مطلب را نیز بخوانید: چگونه فایلهای متعدد را در مک و آیفون انتخاب کنیم؟
روش اول: استفاده از ایردراپ
ایردراپ یکی از سادهترین و یکپارچهترین روشها برای انتقال فایل از آیفون به مک شناخته میشود، این ترفند به دو دسته تقسیم میشود، یعنی شما میتوانید با استفاده از برنامه فوتوز یا فایلها، اطلاعات دستگاه آیفون خود را به مک منتقل کنید. در ادامه مراحل هر دو ترفند را برایتان آوردهایم.
قبل از آن بهتر است بدانید که ایردراپ به طور پیش فرض در مک فعال است، اما اگر با مشکل مواجه شدید، اطمینان حاصل کنید که آن را روشن کرده و روی Contacts Only یا Everyone تنظیم کنید. برای انجام این کار کافی است که به مسیر Settings > General > AirDrop & Handoff > AirDrop بروید و از منوی کشویی روی Contacts Only’ یا ‘Everyone کلیک کنید.
ایردراپ در برنامه فوتوز
مرحله 1: به برنامه Photos در آیفون خود بروید و روی Select ضربه بزنید.
مرحله 2: اکنون عکسها یا ویدیوهایی که میخواهید انتقال دهید انتخاب کنید و روی دکمه اشتراکگذاری در گوشه پایین سمت چپ صفحه ضربه بزنید.
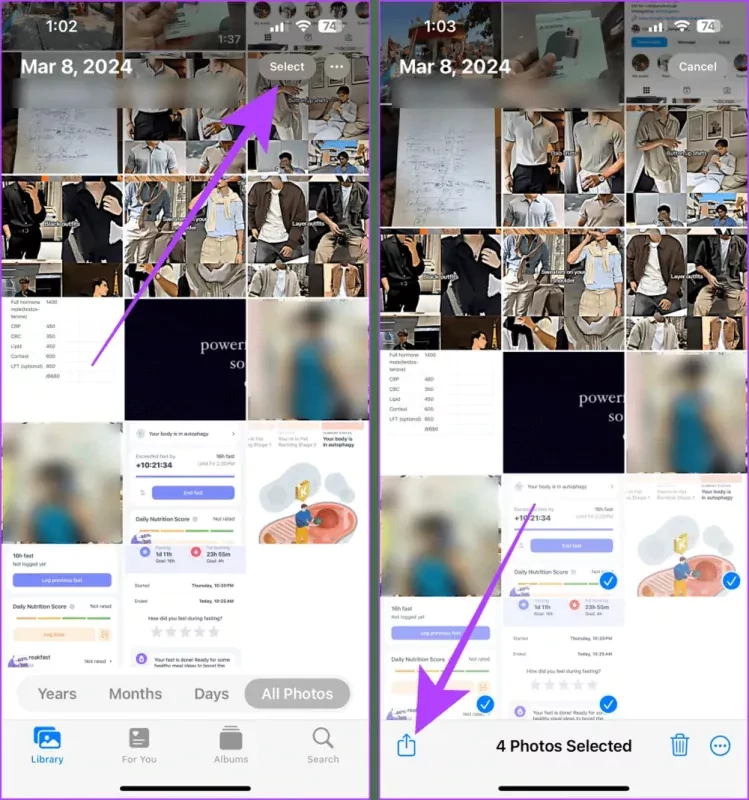
مرحله 3: اگر میخواهید دادهها را به مک خود منتقل کنید، در بخش اشتراکگذاری روی اولین گزینه بزنید. کمی صبر کنید تا پروسه انتقال آغاز شود. اگر میخواهید این اطلاعات را به مک شخص دیگری انتقال دهید، روی لوگوی AirDrop ضربه بزنید.
مرحله 4: اکنون روی مک فرد دلخواه خود ضربه بزنید تا تصاویر و ویدیوها به مک منتقل شوند.
توجه: تا زمانی که انتقال کامل شود در همان صفحه بمانید، چون در غیر این صورت پروسه انتقال با مشکل روبرو خواهد شد.
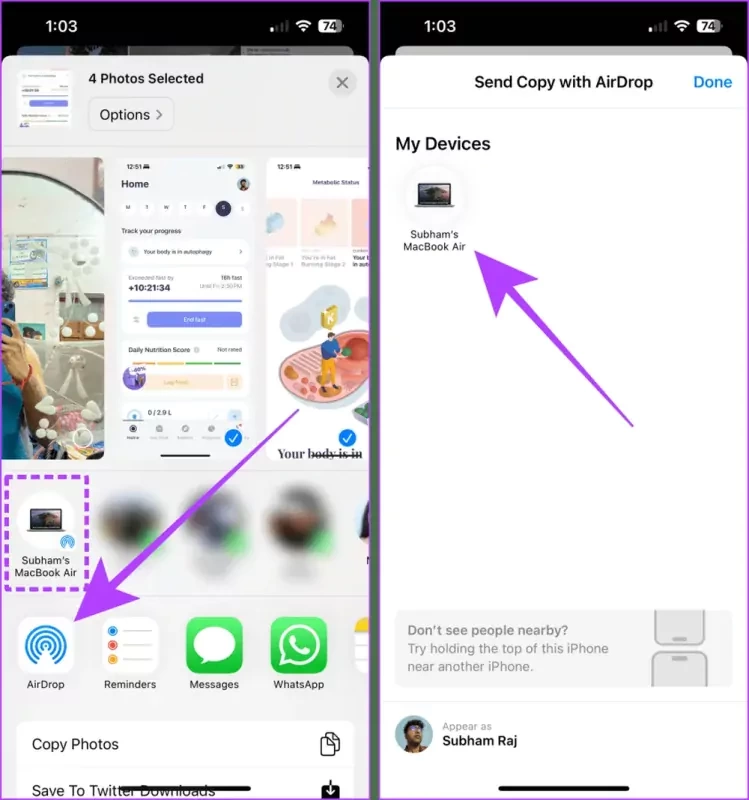
چگونگی ایردراپ از برنامه فایلها
مرحله 1: وارد برنامه فایلها در آیفون خود شوید و به بخشی که میخواهید فایل را انتقال دهید، بروید، حالا روی منوی سه نقطه کلیک کنید.
مرحله 2: در منو، روی Select بزنید.
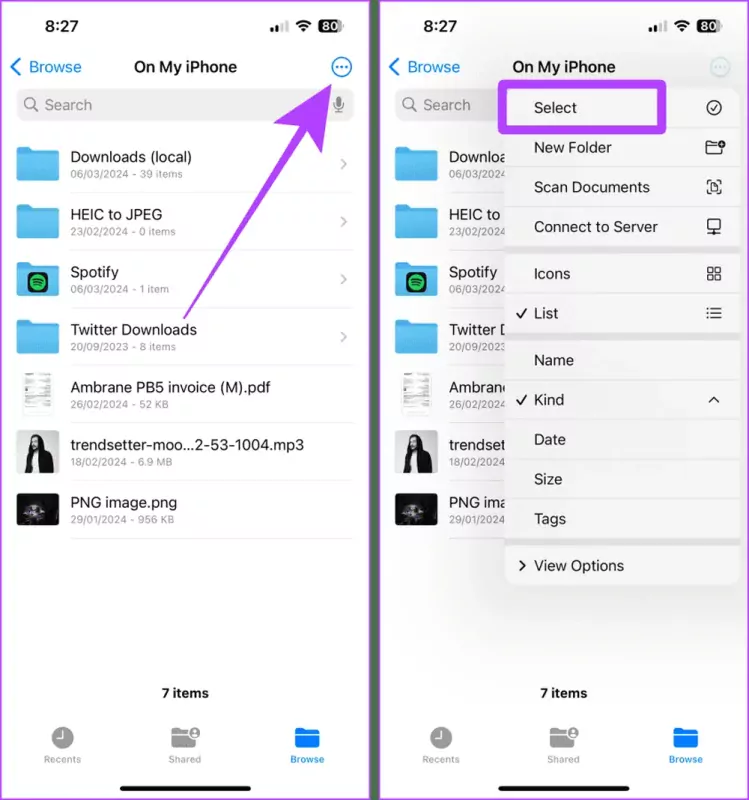
مرحله 3: اکنون فایلی را که میخواهید انتقال دهید انتخاب کنید و از بخش نوار ابزار در پایین، روی نماد اشتراک گذاری کلیک کنید.
مرحله 4: گزینه انتقال به مک به عنوان اولین گزینه در اینجا ظاهر میشود، روی آن ضربه بزنید تا فایلها را به مک خود منتقل کنید. اگر مک شخص دیگری مدنظرتان است، روی لوگوی ایردراپ ضربه بزنید.
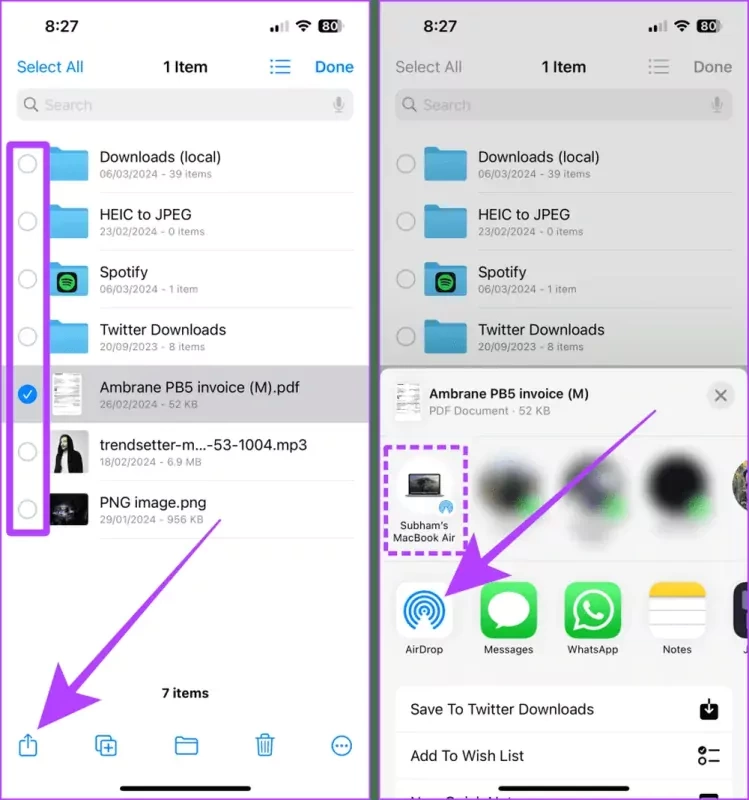
مرحله 5: روی نام مک شخص موردنظر بزنید تا فایلها به مک منتقل شوند.
مرحله 6: کمی صبر کنید تا اطلاعات کامل منتقل شوند، سپس روی Done ضربه بزنید تا به عقب برگردید.
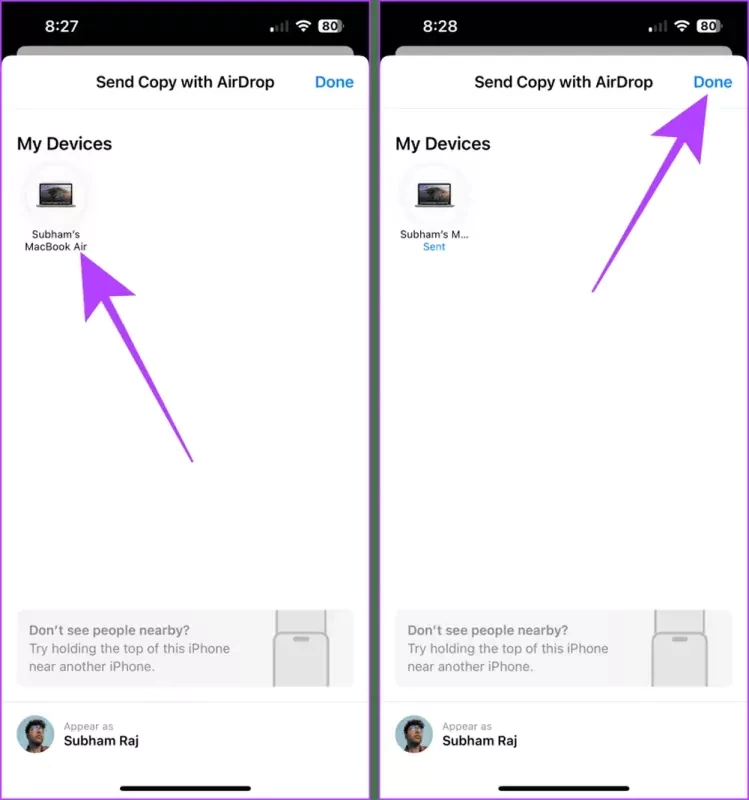
روش 2: انتقال عکسها و فیلمها با استفاده از کابل
کاربران میتوانند علاوه بر روش بالا، از ترفند کابل USB نیز استفاده کنند، این روش نیز برای انتقال یا کپی اطلاعات مختلف از آیفون به مک کاربرد دارد. بنابراین اگر برای همگامسازی کتابخانه عکسهای خود بین آیفون و مک به وایفای دسترسی ندارید یا میخواهید این دادهها را به مک شخص دیگری بفرستید، روش کنونی بسیار کاربردی خواهد بود.
مرحله 1: در ابتدا Image Capture را با استفاده از Spotlight Search (Cmd + Spacebar) در مک خود راهاندازی کنید.
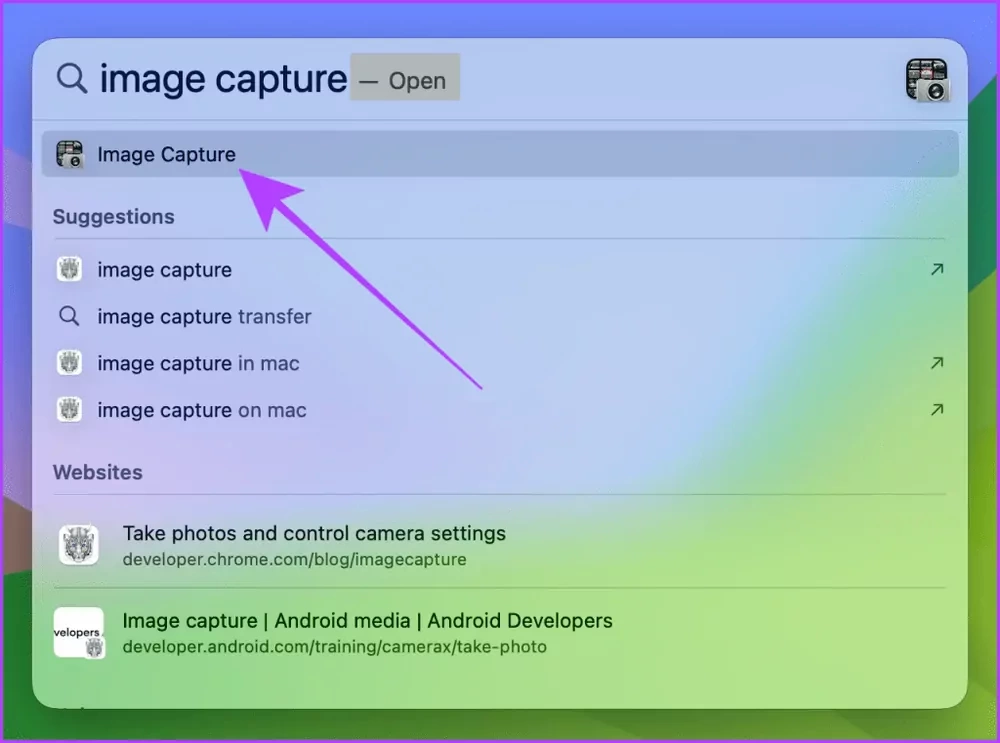
مرحله 2: اکنون با استفاده از یک کابل، آیفون خود را به مک متصل کنید و منتظر بمانید تا آن را در لیست دستگاهها ببینید. حالا روی نام آیفون خود بزنید.
به این نکته نیز توجه کنید که اگر آیفون شما قفل باشد، محتویات بارگیری نمیشوند و پیامی مبنی بر باز کردن قفل دستگاه برای شما ارائه میشود.
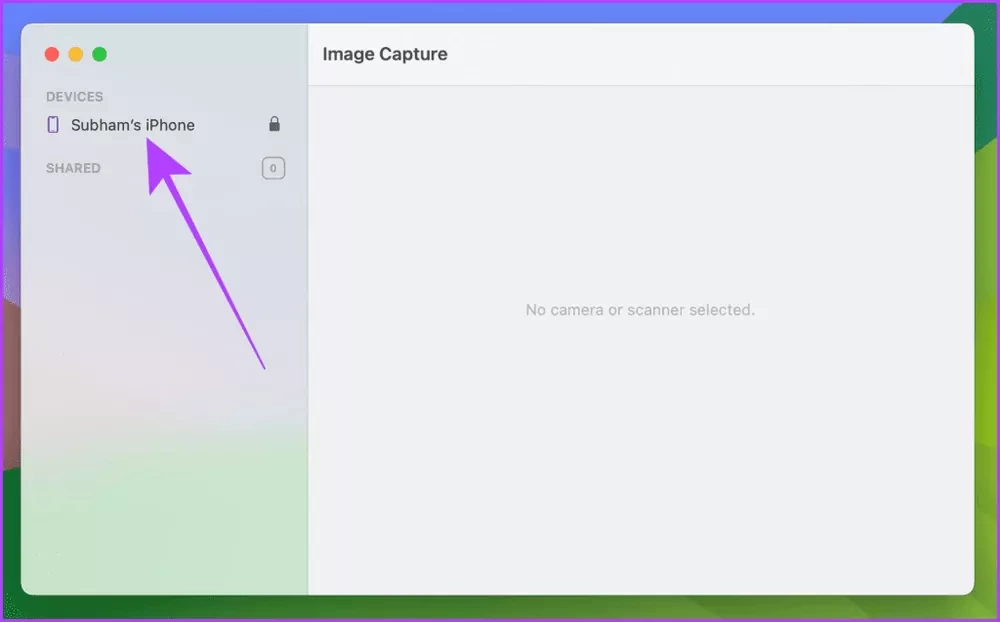
مرحله 3: روی نام پوشه در کنار Import To کلیک کنید تا پوشهای که میخواهید عکسها یا ویدیوها را به آن در مک خود منتقل کنید، انتخاب کنید.
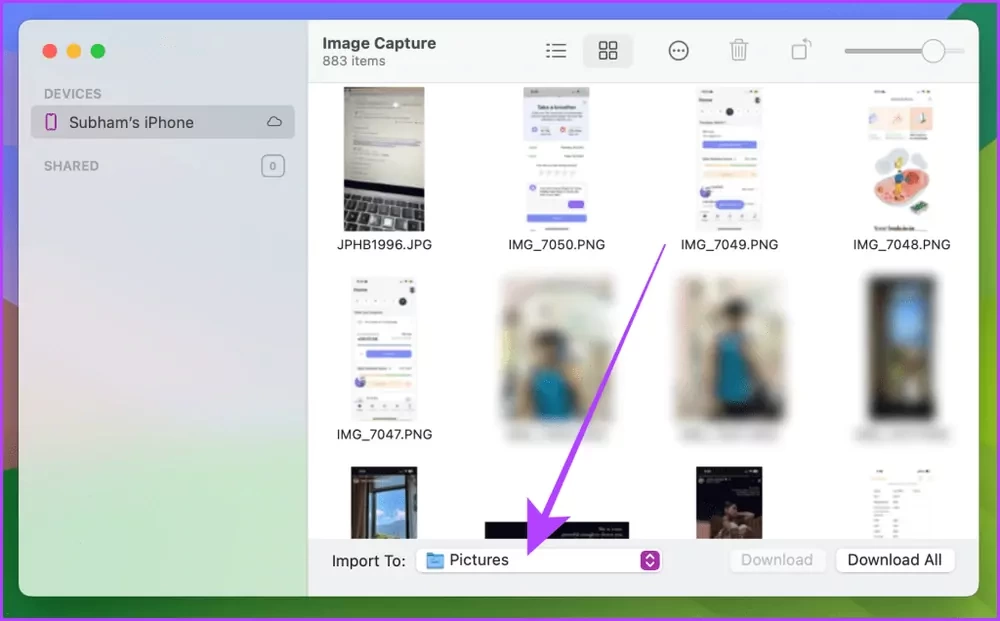
مرحله 4: در منوی کشویی، پوشهای را برای ذخیره عکسها یا فیلمها انتخاب کنید.
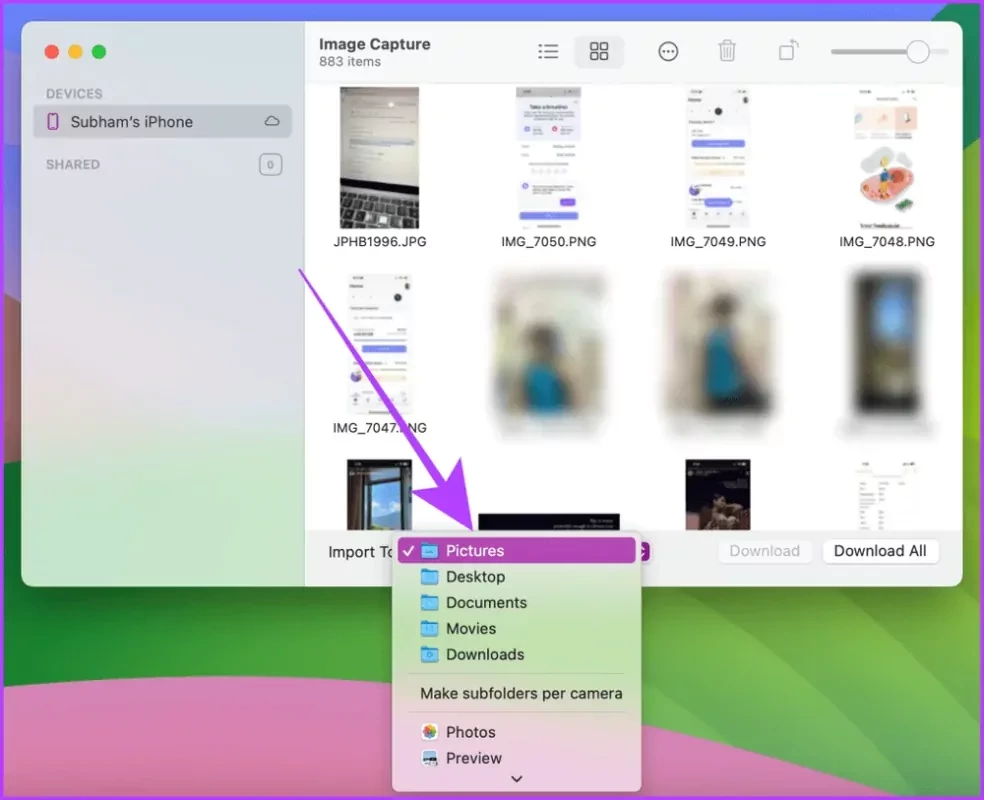
مرحله 5: اکنون، روی مواردی که میخواهید آنها را منتقل کنید، بزنید و سپس روی Download کلیک کنید. اگر قصد دارید که همه اطلاعات موجود را منتقل کنید، روی دانلود همه بزنید.
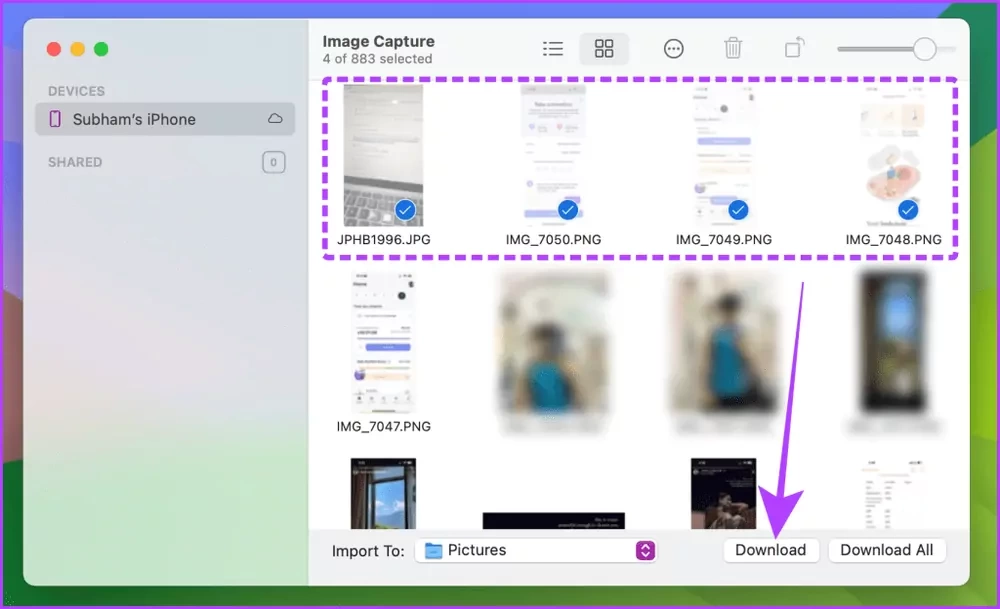
مرحله 6: Finder را در مک خود راه اندازی کنید و به پوشهای که برای انتقال انتخاب کردهاید بروید. حالا تمام فیلم و عکسهای شما در اینجا حضور خواهند داشت.
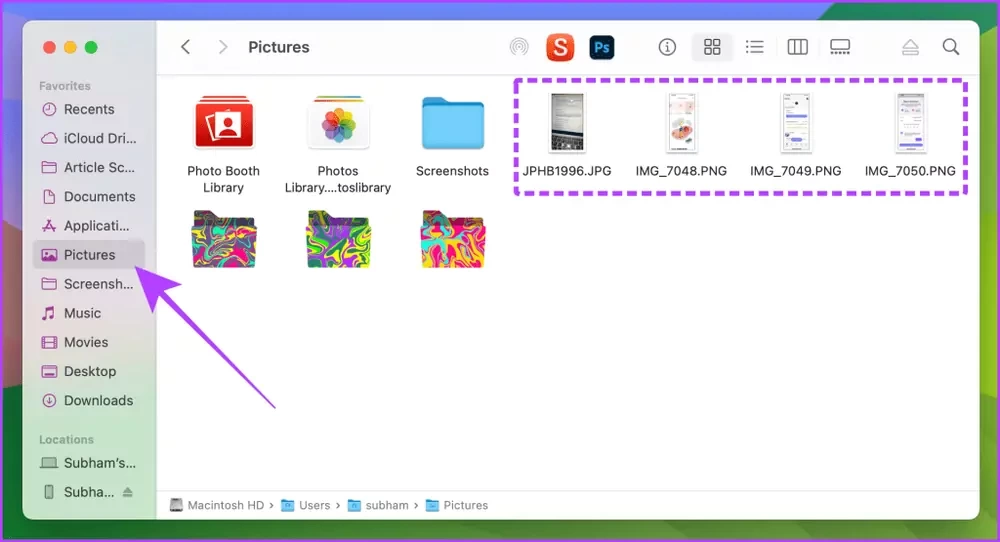
روش سوم: استفاده از آیکلود درایو
اگر با یک اپل آیدی یکسان در آیفون و مک خود ثبت نام کردهاید، میتوانید با استفاده از آیکلود درایو دادههای خود را از برنامه فایلها در آیفون به مک انتقال دهید. در ادامه مراحلی وجود دارد که میتوانید با استفاده از آنها این کار را انجام دهید:
مرحله 1: برنامه Files را در آیفون خود باز کنید، به محلی که میخواهید از آنجا فایلی را به مک خود منتقل کنید بروید و روی منوی سه نقطه ضربه بزنید.
مرحله 2: از منو گزینه Select را انتخاب کنید.
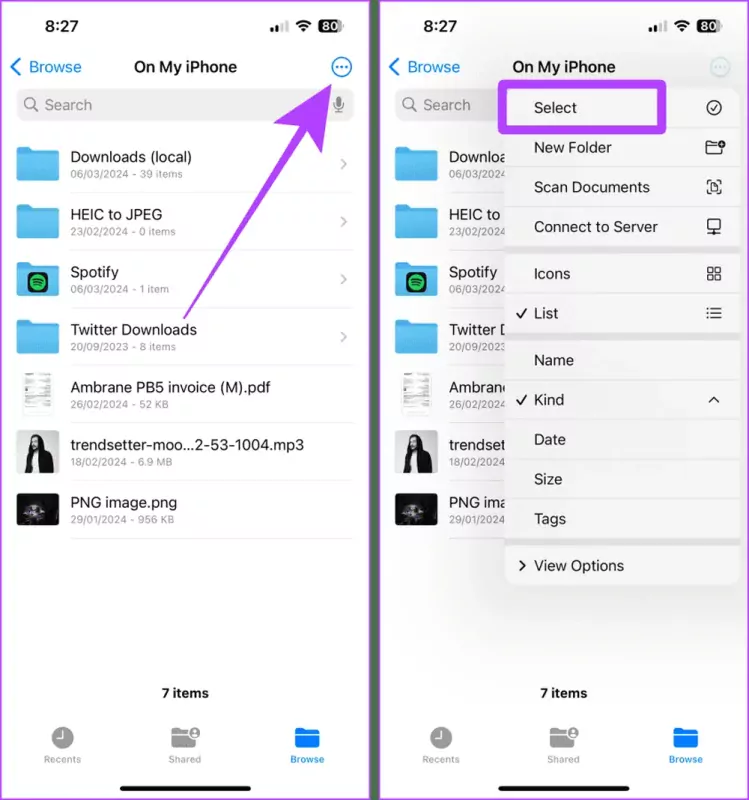
مرحله 3: فایل موردنظر خود را انتخاب کنید و روی نماد Move ضربه بزنید.
مرحله 4: اکنون، روی Browse کلیک کنید.
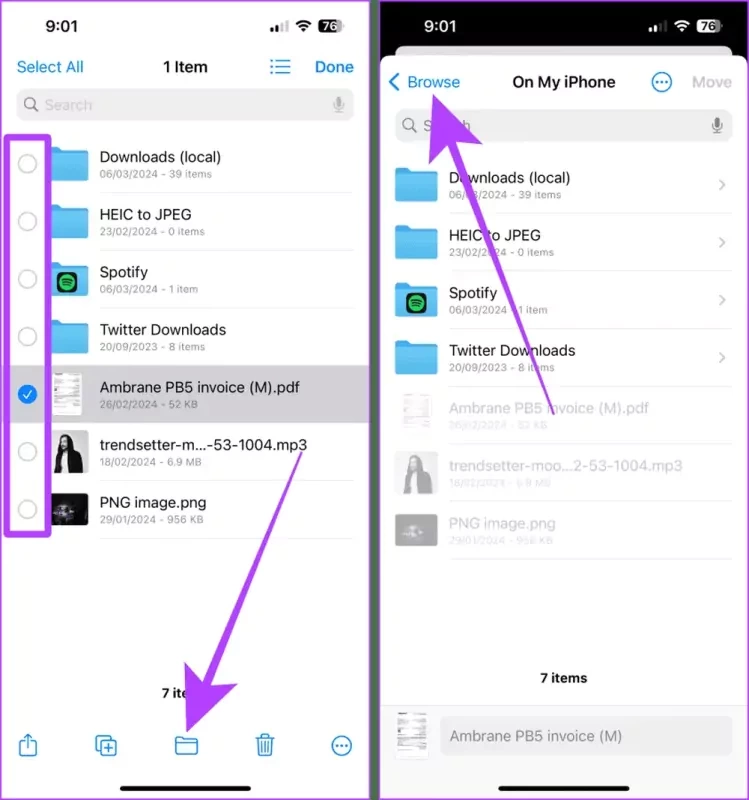
مرحله 5: روی iCloud Drive ضربه زده و آن را انتخاب کنید.
مرحله 6: روی Copy بزنید تا فایل به آنجا منتقل شود.
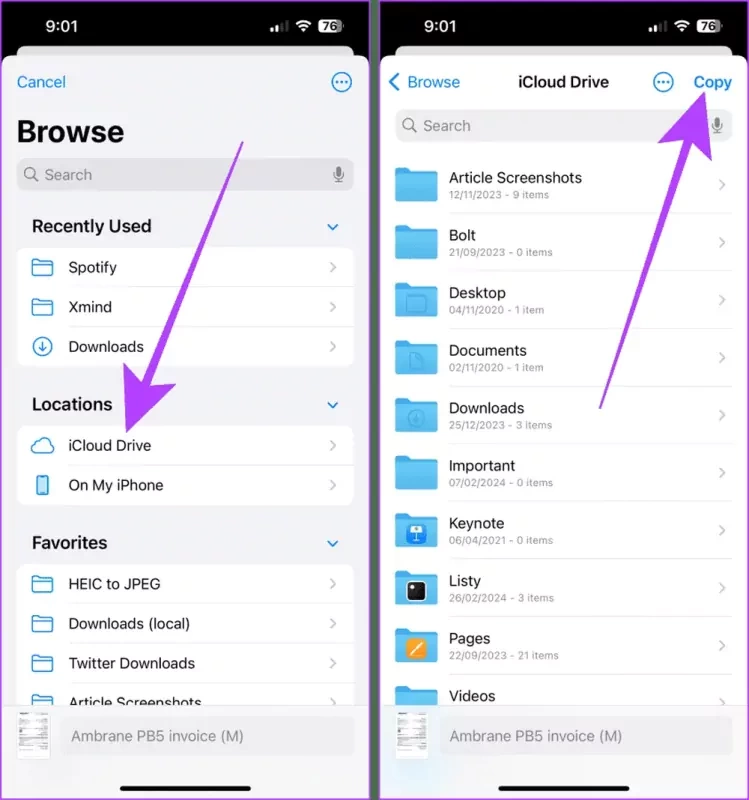
مرحله 7: Finder را در مک خود راه اندازی کنید. حالا میتوانید برای مشاهده فایل موردنظر به iCloud Drive بروید.
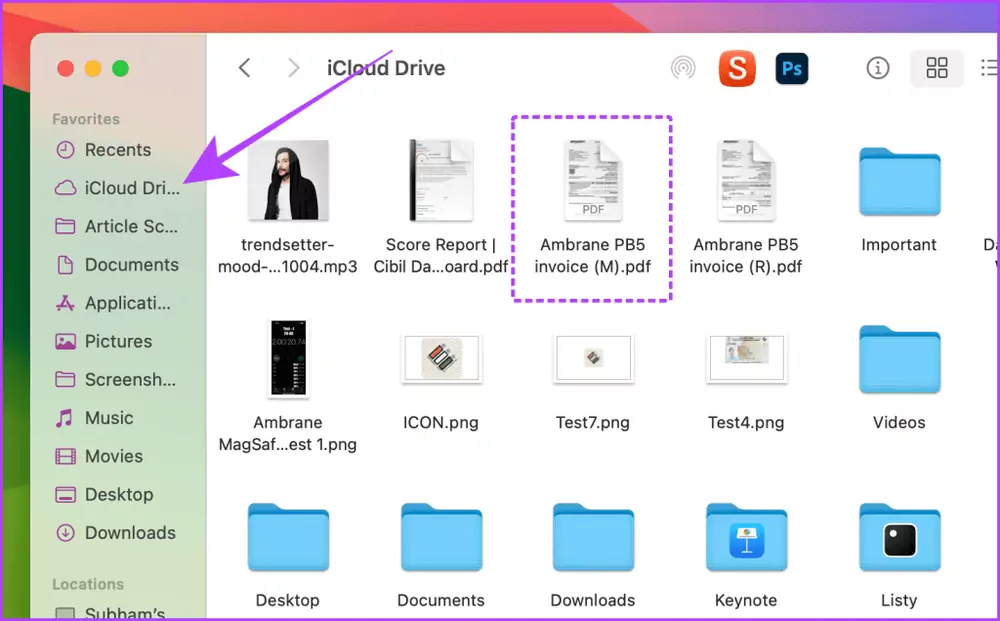
روش 4: استفاده از گوگل درایو
اگر فضای ذخیره سازی آیکلود درایو شما زیاد نیست، میتوانید اطلاعات خود را از طریق گوگل درایو از آیفون به مک منتقل کنید. ما در ادامه مراحل انجام این کار را در دو بخش برای شما ارائه کردیم:
قبل از هر چیزی، مطمئن شوید که با همان حساب گوگل خود در آیفون و مک ثبتنام کرده باشید.
انجام این کار در آیفون
مرحله 1: برنامه Google Drive را در آیفون خود اجرا کنید و روی دکمه + ضربه بزنید.
مرحله 2: در لیست، به دنبال گزینه Upload file بگردید، سپس روی آن کلیک کنید.
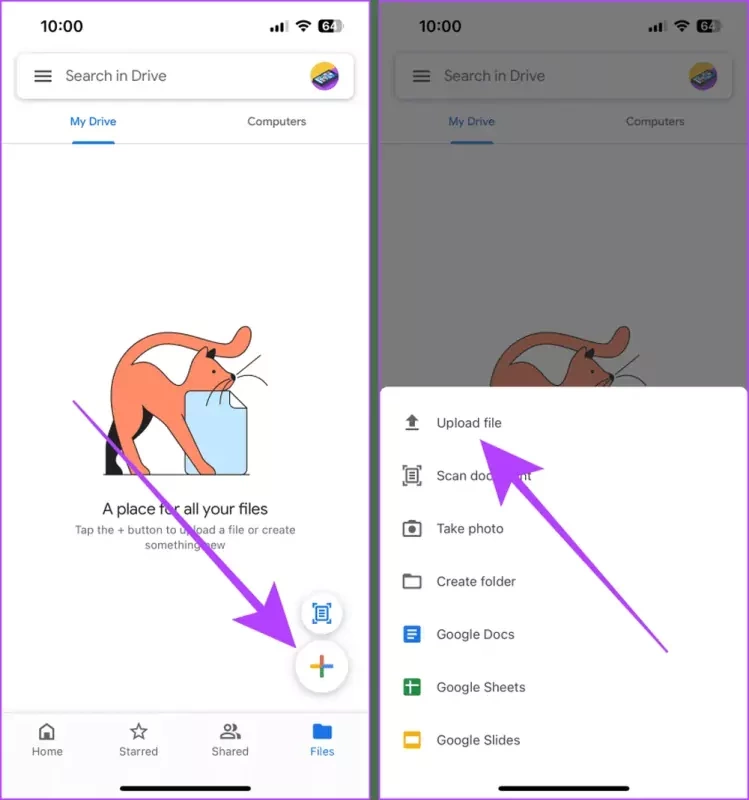
مرحله 3: روی Browse ضربه بزنید تا فایلها را از برنامه Files در آیفون خود انتخاب کنید. اگر به دنبال انتقال عکسها یا ویدیوها هستید، باید آنها را از کتابخانه Photos در آیفون خود منتقل کنید، برای این کار به Photos & Videos بروید.
مرحله 4: به تب Browse بروید.
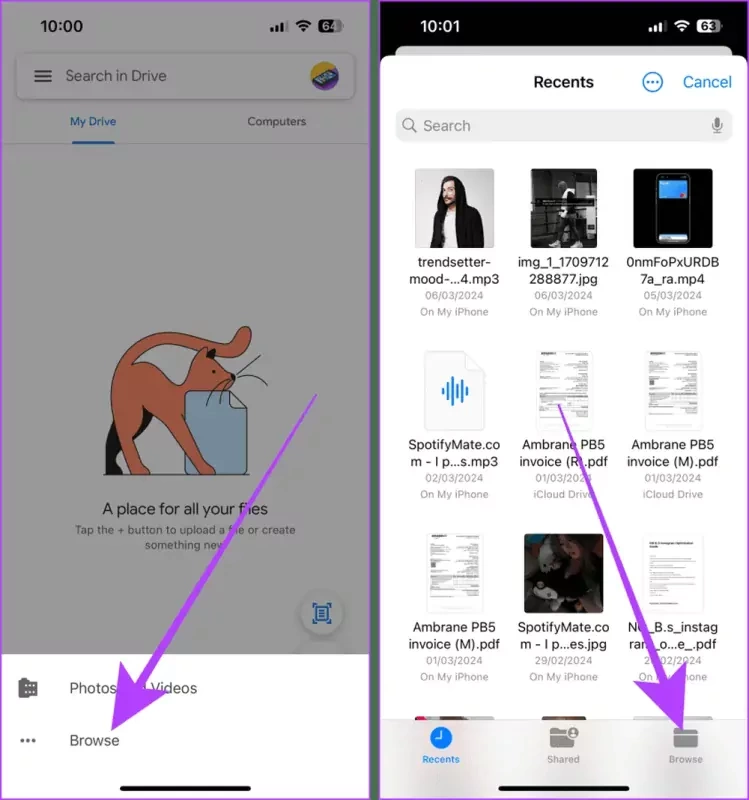
مرحله 5: روی My iPhone ضربه بزنید.
مرحله 6: برای آپلود فایل در گوگل درایو، روی فایل مورد نظر بزنید و آن را انتخاب کنید.
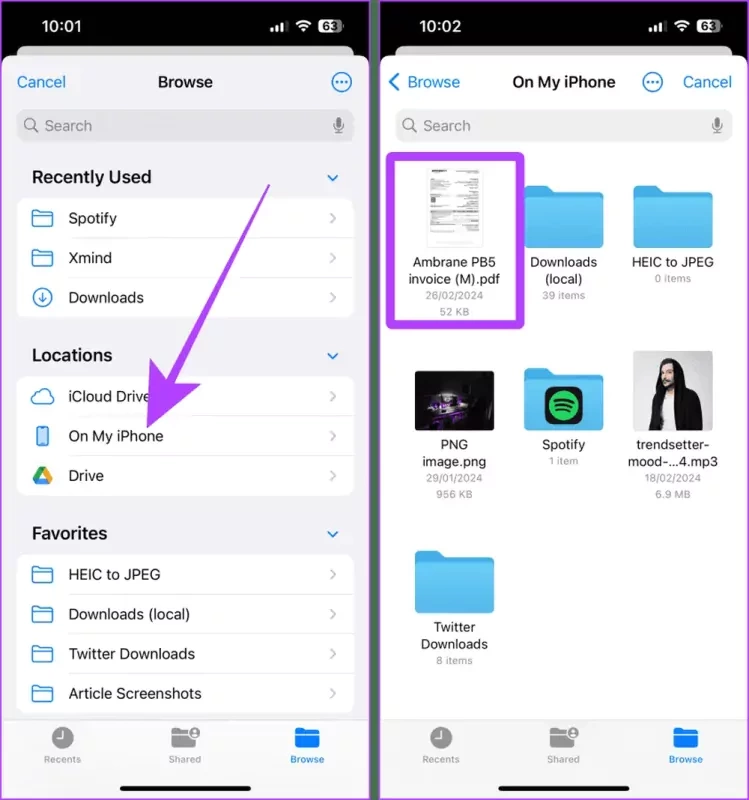
در مک
مرحله 7: اکنون گوگل درایو را در یکی از مرورگرهای موجود در مک خود باز کنید و روی منوی سه نقطه در کنار فایل کلیک کنید.
https://drive.google.com/drive/mobile/my-drive?pli=1
مرحله 8: از منوی کشویی روی Download کلیک کنید.
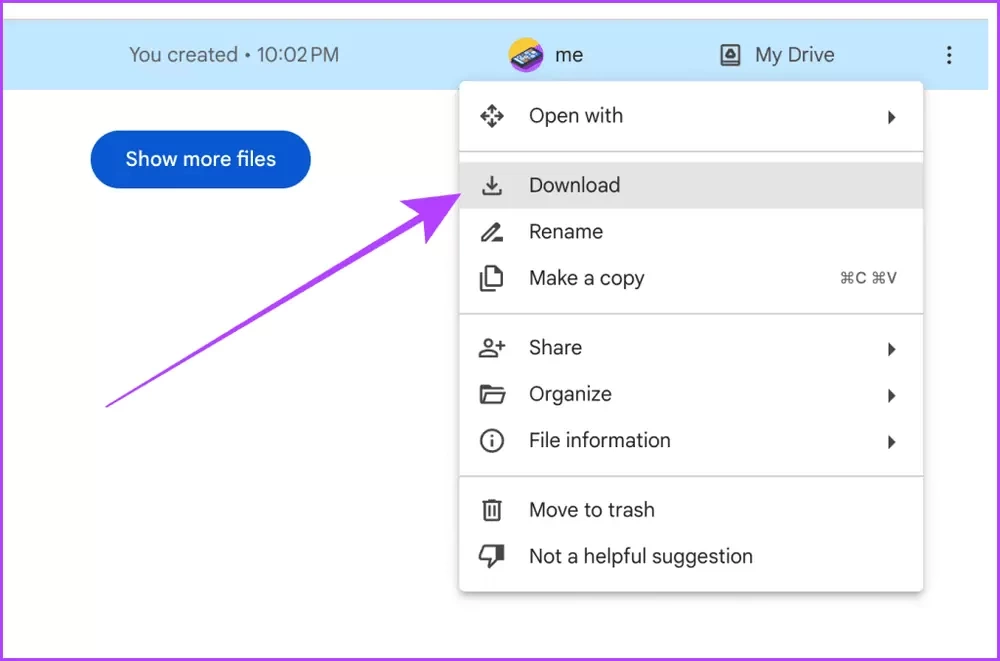
مرحله 9: یک پوشه را انتخاب کنید و روی Save کلیک کنید تا فایل در مکان مورد نظر در مک ذخیره شود.
به همین آسانی توانستید با این روش با موفقیت فایل خود را از آیفون به مک منتقل کنید.
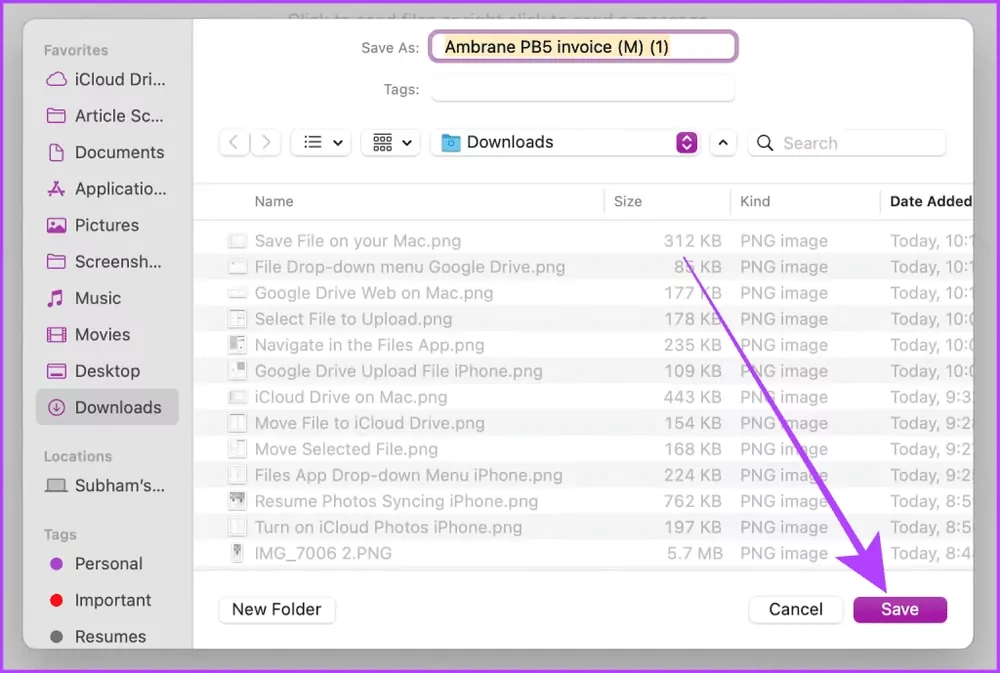
روش 5: اسنپ دراپ
اگر با مشکل ایردراپ در آیفون یا مک خود مواجه شدهاید میتوانید از یک روش جایگزین یعنی اسنپ دراپ استفاده کنید. این ترفند بسیار محبوب است و برای افرادی که آیفون و مک آنها به یک شبکه وایفای متصل شده باشد بسیار کاربردی خواهد بود.
این مطلب را نیز بخوانید: چرا فوکوس مود در آیفون کار نمیکند؟ معرفی چند راه برای رفع آن در آیفون، آیپد و مک
اسنپ دراپ برای انتقال فایلها، عکسها و ویدیوهای با حجم کم مناسب است، اگرچه میتوانید با این روش فایلهای بزرگتر را نیز منتقل کنید اما امکان دارد که کمی طول بکشد.
مرحله 1: اسنپ دراپ را در هر مرورگری در مک خود باز کنید.
مرحله 2: اکنون با استفاده از لینک پایین از طریق سافاری یا گوگل کروم خود به وب سایت اسنپ دراپ بروید.
https://snapdrop.net/
مرحله 3: حالا در بین دستگاههای موجود میتوانید مک خود را مشاهده کنید. سپس روی آن ضربه بزنید.
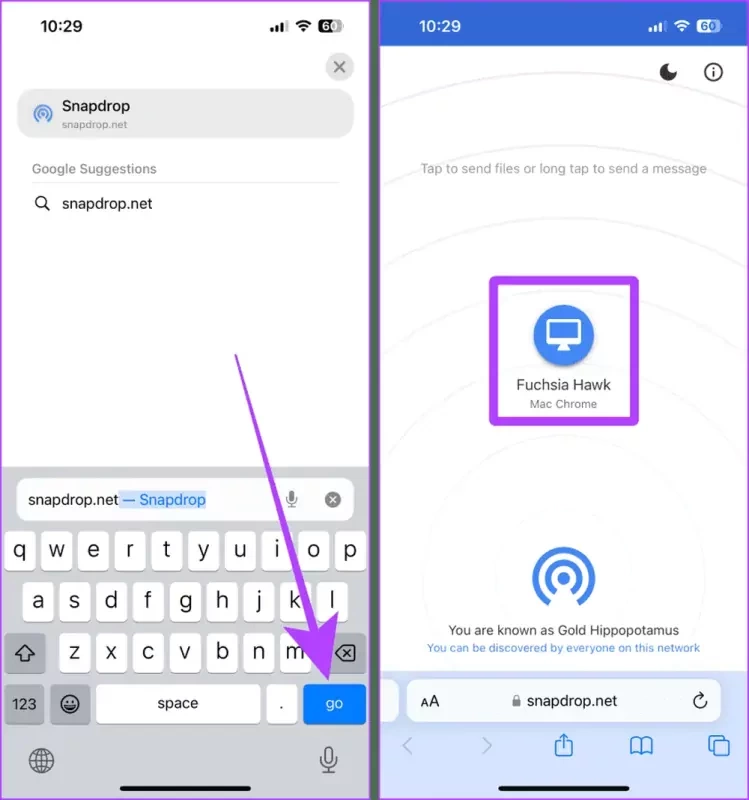
مرحله 4: برای انتخاب فایلها از برنامه فایلها، روی Choose Files ضربه بزنید. اگر میخواهید عکسها و ویدیوها را از برنامه Photos ارسال کنید، گزینه Photos Library را انتخاب کنید.
مرحله 5: به عقب بازگردید تا به فایلی برسید که میخواهید در برنامه فایلها آن را انتقال دهید.
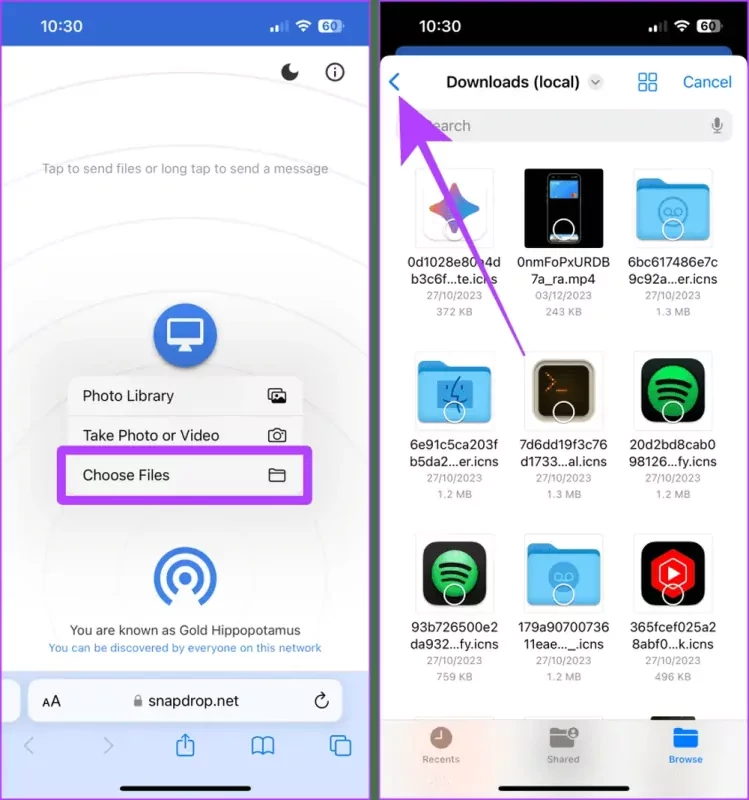
مرحله 6: روی فایل بزنید، آن را انتخاب کنید، سپس روی Open بزنید. اکنون به مک خود بروید.
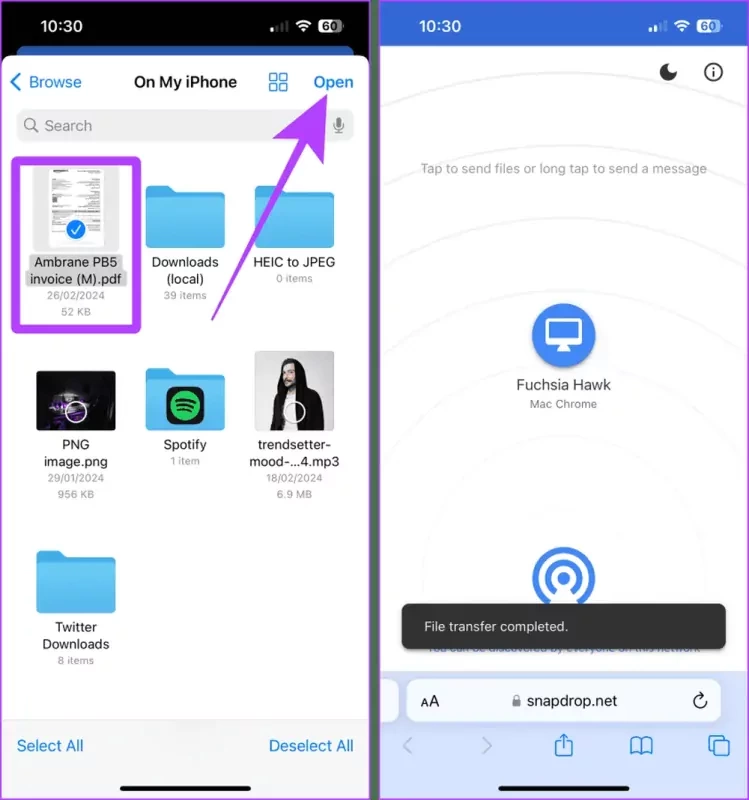
مرحله 7: اکنون یک پاپ آپ در مک شما ذخیره خواهد شد. برای ذخیره فایل در مک خود روی Save کلیک کنید.
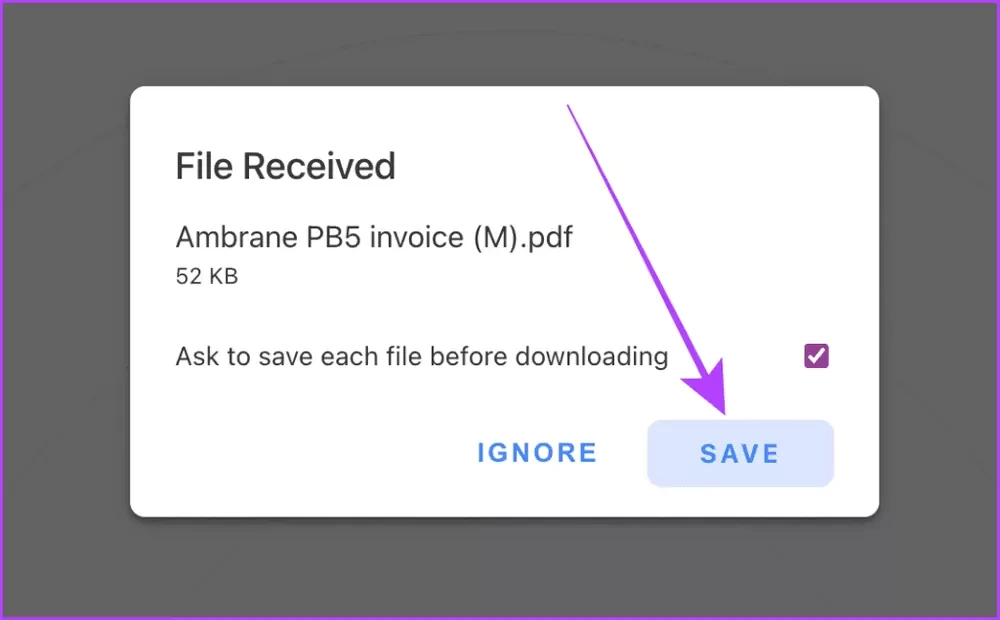
مرحله 8: حالا یک بخش را که میخواهید فایل در آنجا ذخیره شود، انتخاب کنید و روی Save کلیک کنید. به همین سادگی!
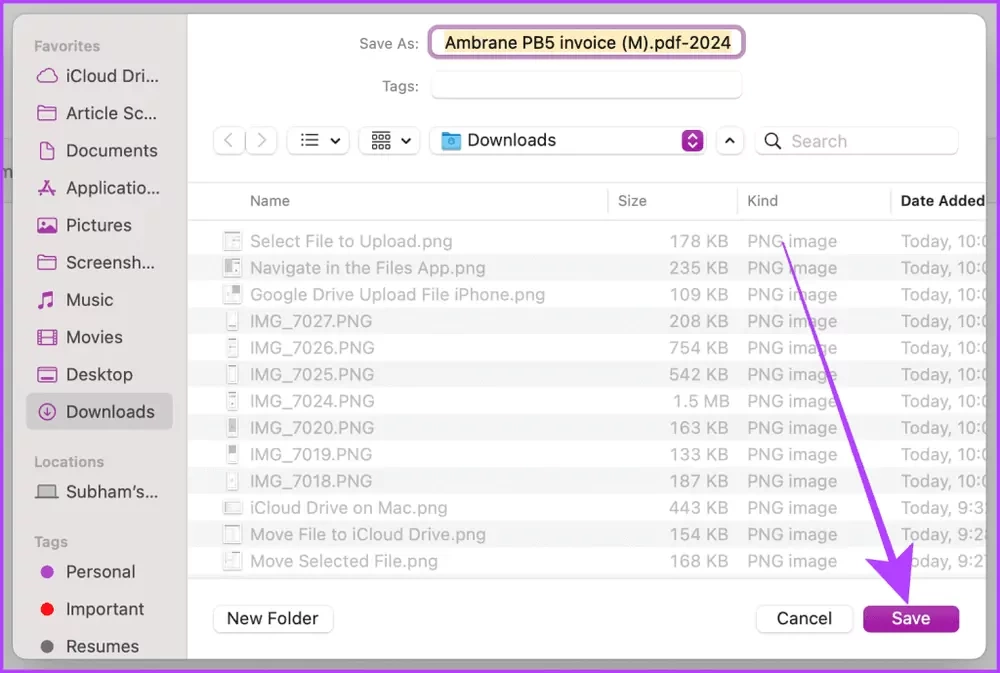
جمعبندی
ما سعی کردیم در این مطلب تمام ترفندهایی را که برای انتقال فایل از آیفون به مک نیاز دارید، برای شما عنوان کنیم. معمولا افراد برای انتقال فایل از آیفون به مک از ترفندهای مختلفی استفاده میکنند. ما در این مطلب به بخشی از این ترفندها پرداختیم و به شما یاد دادیم که چگونه فایلهای مختلف خود را از آیفون به مک منتقل کنید.
بیشتر افراد برای انتقال اطلاعات دستگاه هوشمند خود به رایانه از کابل استفاده میکنند. این روش برای کاربران آیفون نیز کاربردی است. علاوه بر آن سایر ترفندهای بسیار مهم و مفید نیز به کاربران کمک کردند تا اطلاعات موجود در گوشی آیفون خود را به دستگاه مک منتقل کنند.
از انتقال دادهها از آیفون به مک با ایردراپ گرفته تا قابلیت اسنپ دراپ همگی به کاربران کمک میکنند تا اطلاعات موجود در آیفون خود را به مک انتقال داده و یکپارچهسازی کنند. اگر برای فهمیدن هر یک از این ترفندها کنجکاو هستید، میتوانید متن بالا را با استفاده از راهنمای تصویری موجود در آن به طور مفصل بخوانید.
به انتهای این مقاله رسیدهایم، ما سعی کردیم که تمام اطلاعاتی که برای انتقال اطلاعات از آیفون به مک به آنها نیاز دارید را برای شما معرفی کنیم، امیدواریم که این مطلب برای شما مفید واقع شده باشد و توانسته باشید با استفاده از آن به پاسخ سوالات خود در این حوزه دست یابید. لطفاً نظرات خود را در بخش کامنتها برای ما بنویسید و سوالاتتان را از کارشناسان سایت بپرسید.
نوشته نحوه انتقال داده از آیفون به مک؛ چگونه اطلاعات را از آیفون به مک منتقل کنیم؟ اولین بار در آی تی رسان منتشر شد.
منبع: آیتیرسان