همیشه برای کار کردن با کامپیوتر یا لپتاپ به یک ماوس احتیاج پیدا میکنیم، حتی اگر لپتاپ مجهز به تاچ پد نیز باشد، باز هم نیاز یک ماوس را حس خواهیم کرد. اگرچه استفاده کردن از آن کاملا سلیقهای است و به کاربر برمیگردد. البته خیلی وقتها پیش میآید که در هنگام کار با ماوس، متوجه میشویم که در هنگام کلیک کردن ماوس صدایی تولید میکند! اشتباه نکنید، ما با صدای فیزیکی که تمام ماوسها به آن مجهز شدهاند و در هنگام برخورد دکمههای ماوس ایجاد میشود، کاری نداریم.
خیلی از کاربران ترجیح میدهند که صدای کلیک ماوس را غیرفعال کنند چرا که صدای همیشگی کلیک ماوس کمی آزاردهنده است و موجب حواسپرتی میشود، اما آیا این کار شدنی است؟ آیا شما نیز ترجیح میدهید که صدای کلیک ماوس را خاموش و یا کمتر کنید؟ در ادامه همراه ما باشید تا به شما نشان دهیم که چگونه میتوانید صدای کلیک ماوس را غیرفعال کنید و یا آن را تغییر دهید. بیشتر کاربران خبر ندارند که میتوانند صدای کلیک ماوس را در ویندوز 10 و 11 فعال یا غیرفعال کنند.
ممکن است فکر کنید که منظور از صدای کلیک ماوس، همان صدای فیزیکی است که در هنگام ضربه به دکمههای ماوس میشنوید. بنابراین باید گفت که هیچ جوره نمیتوانید این صدا را غیرفعال کنید.
این مطلب را نیز بخوانید: راهنمای جامع وصل کردن ایرپاد به ویندوز
این مطلب را نیز بخوانید: نحوه نمایش ثانیه در ساعت ویندوز 11 + معرفی چند راهکار با راهنمای تصویری
اما شما میتوانید برای عملکردهای خاص صداهای خاصی را در حین استفاده از ماوس تنظیم کنید تا دیگر صدای ماوس موجب حواس پرتی شما نشود و به جای آن نشان از سفارشیسازی گسترده در بخش ماوس داشته باشد. در هر صورت، تا انتهای این مطلب همراه ما باشید تا با اطلاعات مفیدی نظیر فعال یا غیرفعال کردن صدای کلیک ماوس آشنا شوید.
تنظیم صدای کلیک ماوس در ویندوز
مراحل تنظیم صدا کلیک ماوس در ویندوز خیلی دشوار نیست و برای انجام آن نیازی نیست که برنامههای شخص ثالث را نصب کنید. مراحل انجام آن را در پایین برایتان قرار میدهیم:
مرحله اول: وارد کنترل پنل شوید و Hardware and Sound را انتخاب کنید.
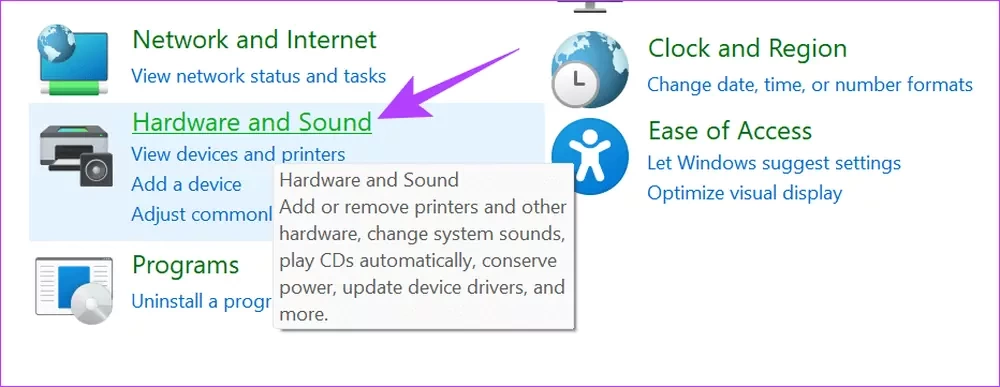
در صفحه جدیدی که باز میشود، Sound را انتخاب کرده و وارد این بخش شوید.
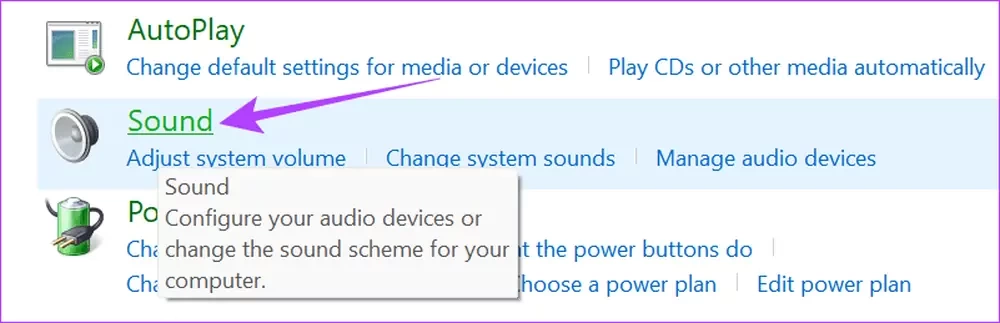
مرحله 3: به تب Sound بروید.
مرحله 4: در اینجا، میتوانید برای هر بخش و عملکرد صداهای مختلف را شخصیسازی کنید. یکی از گزینهها را انتخاب کرده و از منوی کشویی زیر Sounds یکی را انتخاب کنید.
نکته: حتی میتوانید با کلیک روی Browse صداهای دلخواه خود را اضافه کنید.
مرحله 5: برای تأیید تغییرات، روی OK کلیک کنید. پس از آن، از صفحات خارج شوید.
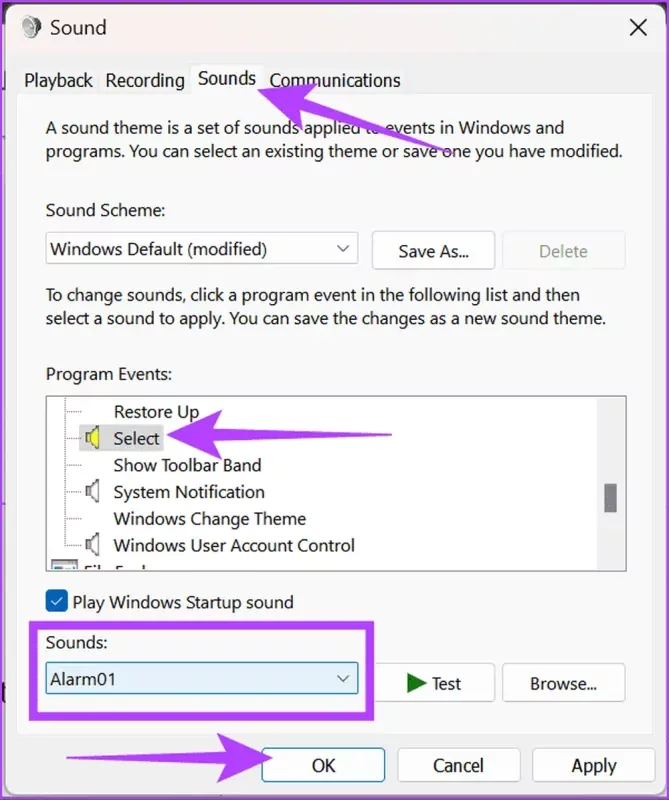
نحوه تغییر صدای ماوس در ویندوز
اگر به صدای کنونی ماوس خود علاقهای ندارید، میتوانید با انجام مراحل پایین صدای ماوس خود را تغییر دهید:
مرحله 1: کنترل پنل را باز کرده و Hardware and Sound را انتخاب کنید.
مرحله 2: در این بخش، روی Sound بزنید تا به مرحله بعدی بروید.
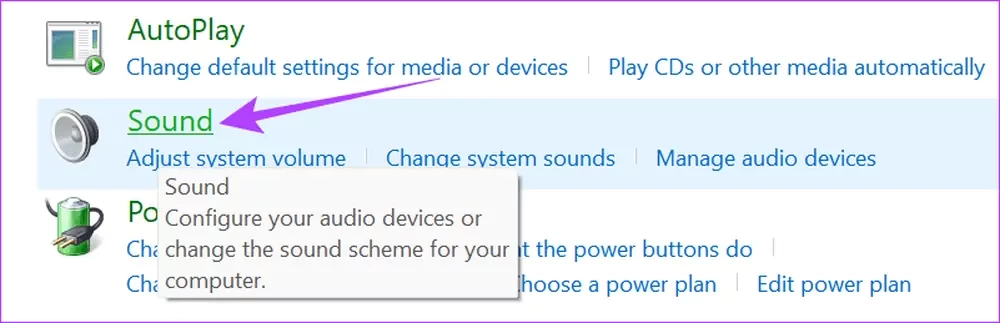
مرحله 3: به تب Sounds در بالا بروید.
مرحله 4: در این بخش، روی عملکردی که صدایی برای آن انتخاب کرده بودید بزنید. البته برخی از آنها با علامت زرد نشان داده شدهاند که نشان از تنظیم صدا دارند.
مرحله 5: پس از انتخاب عملکرد، منوی کشویی زیر Sounds را به پایین بکشانید تا یکی از صداهای موجود را انتخاب کنید. همچنین میتوانید با کلیک روی Browse صدای دلخواه خود را انتخاب کنید.
مرحله 6: در نهایت برای تأیید مراحل و تغییرات اعمال شده، روی OK کلیک کنید و سپس از صفحاتی که وارد آنها شده بودید، خارج شوید.
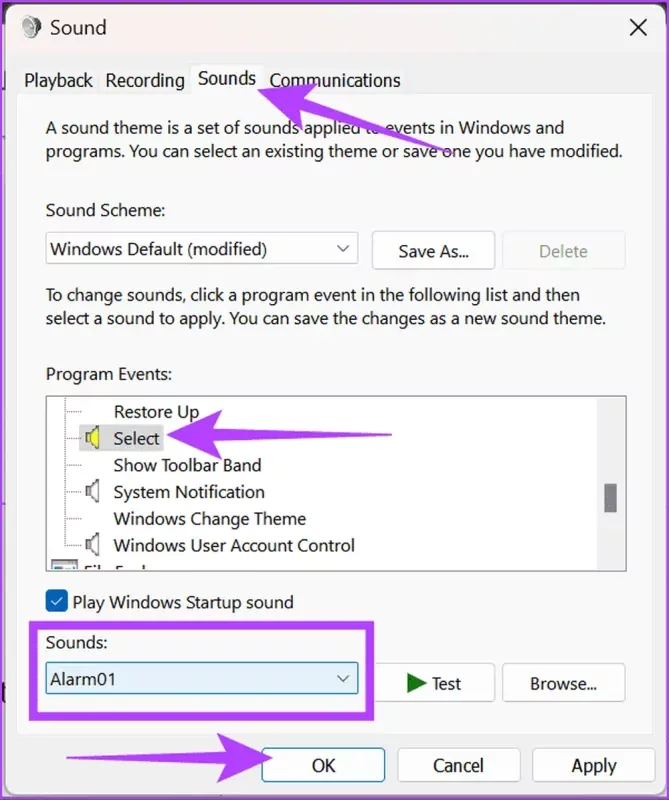
غیرفعال کردن صدای کلیک ماوس
اگر از صدای ماوس خسته شدهاید و حسابی تمرکزتان در حین انجام کارهای مختلف به هم ریخته است، به راحتی میتوانید با مراجعه به تنظیمات صدای کلیک ماوس را در ویندوز غیرفعال کنید. در ادامه مراحل انجام این کار را برای شما قرار دادهایم:
مرحله 1: از بخش کنترل پنل وارد Hardware and Sound شوید.
مرحله 2: روی sound بزنید.
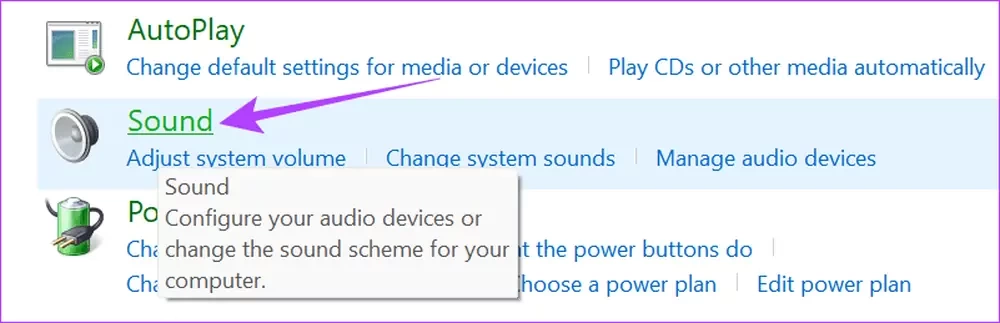
مرحله 3: در اینجا روی تب sounds در بالا بزنید.
مرحله 4: روی عملکردها کلیک کنید تا صدای کلیک ماوس در ویندوز غیرفعال شود. این گزینهها در رنگ زرد طراحی شدهاند تا مشخصتر باشند.
مرحله 5: پس از انتخاب آن، منوی کشویی زیر Sounds را باز کرده و None را انتخاب کنید.
مرحله 6: برای تایید تغییرات روی OK بزنید و سپس از این صفحه خارج شوید.
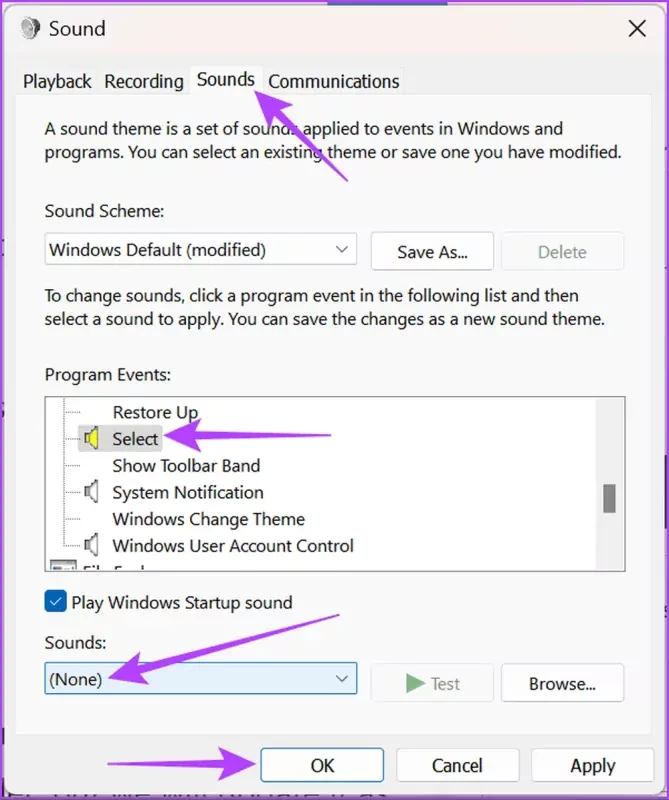
استفاده از یک برنامه شخص ثالث برای تنظیم صدای کلیک ماوس در ویندوز
علاوه بر تمام روشهایی که در بالا به آنها اشاره کردیم، شما میتوانید از برنامههای شخص ثالث خاصی برای فعال کردن صداهای کلیک ماوس در ویندوز استفاده کنید. در پایین یکی از این برنامهها را برای شما ارائه کردهایم.
برنامه Clicket به عنوان یکی از بهترین اپلیکیشنها تنظیم صدای کلیک ماوس شناخته میشود. شما باید قبل از هر کاری، آن را از لینک پایین دانلود و نصب کنید:
دانلود برنامه Clicket
مرحله 2: اگر ویندوز در حین نصب اروری نشانتان داد و یا از نصب برنامه جلوگیری کرد، روی more info بزنید و سپس Run anyway را انتخاب کنید.
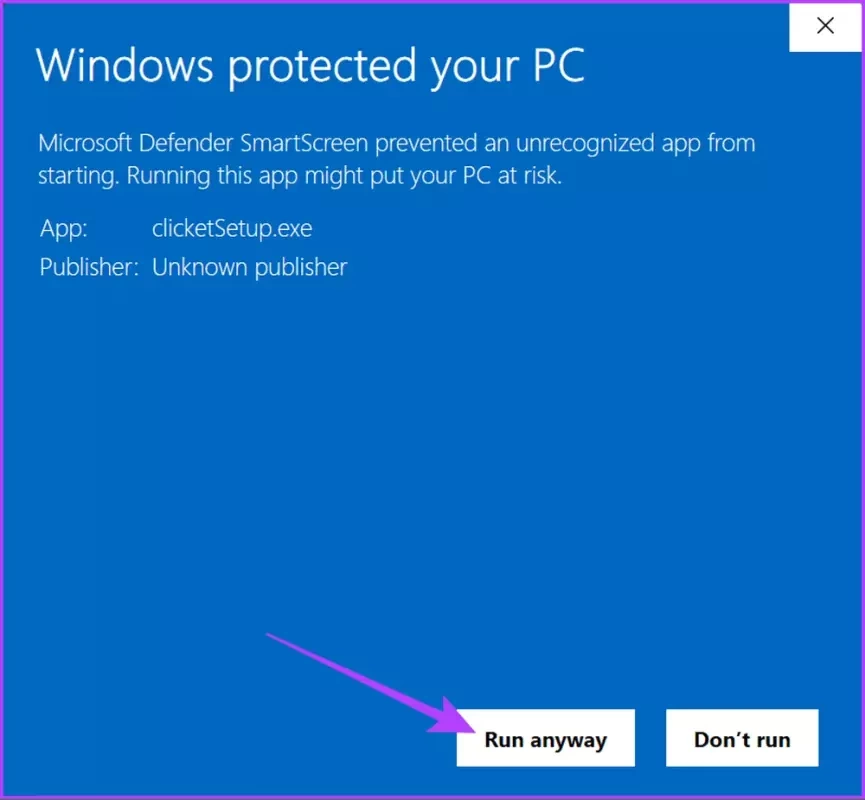
مرحله 3: روی مکانی که میخواهید برنامه نصب شود بزنید و روی Next کلیک کنید.
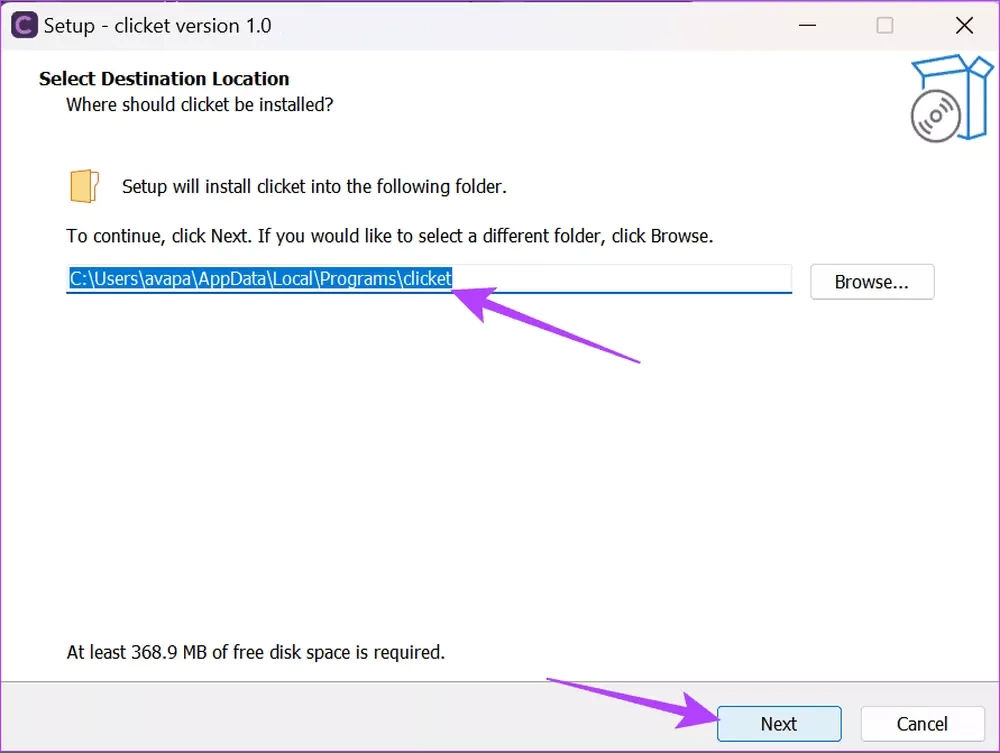
مرحله 4: حالا بخشهای مختلف را تنظیم کنید و سپس روی Install کلیک کنید.
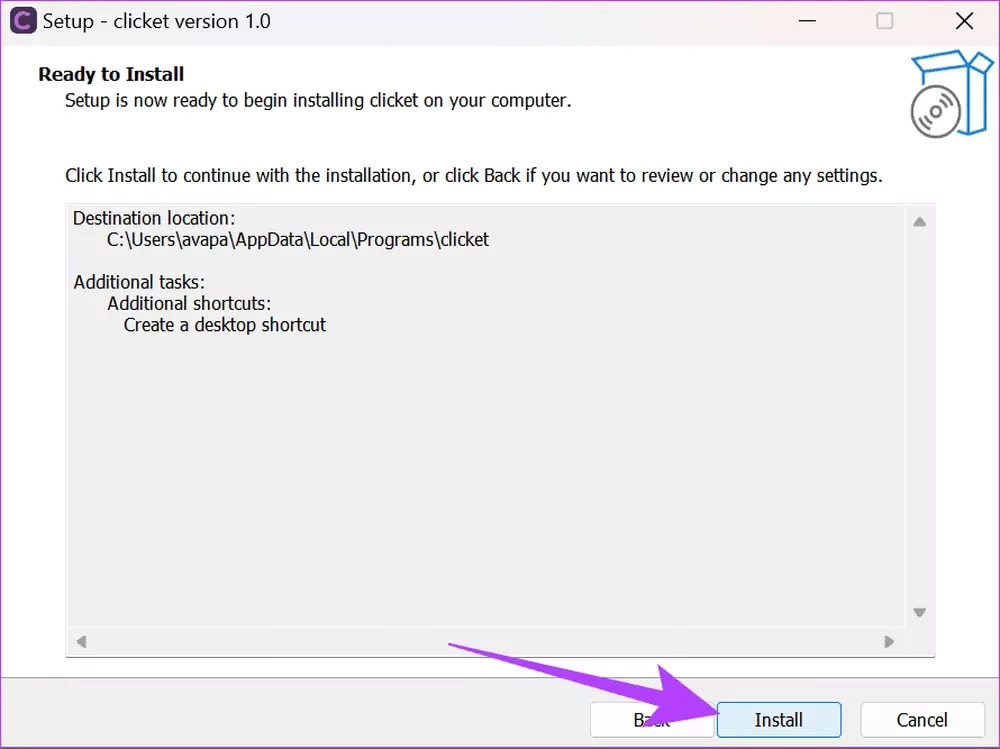
مرحله 5: وقتی نصب برنامه کامل شد، روی Finish ضربه بزنید.
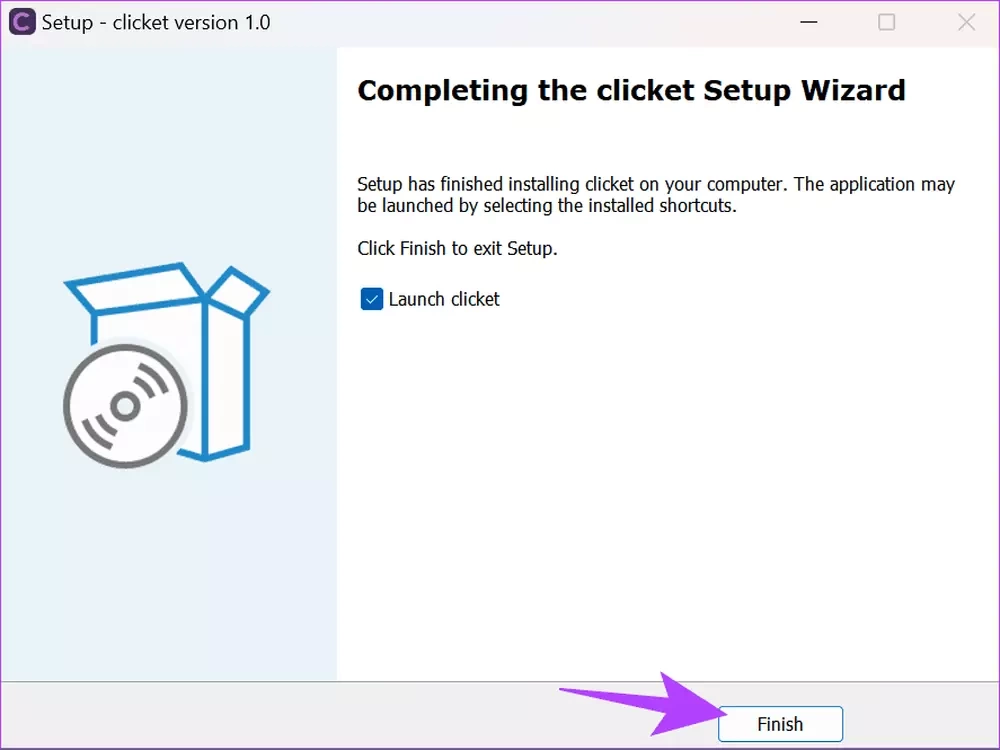
مرحله 6: پس از نصب برنامه وارد شوید، سپس سعی کنید تا صدای دلخواه خود را انتخاب کرده و از آن استفاده کنید.
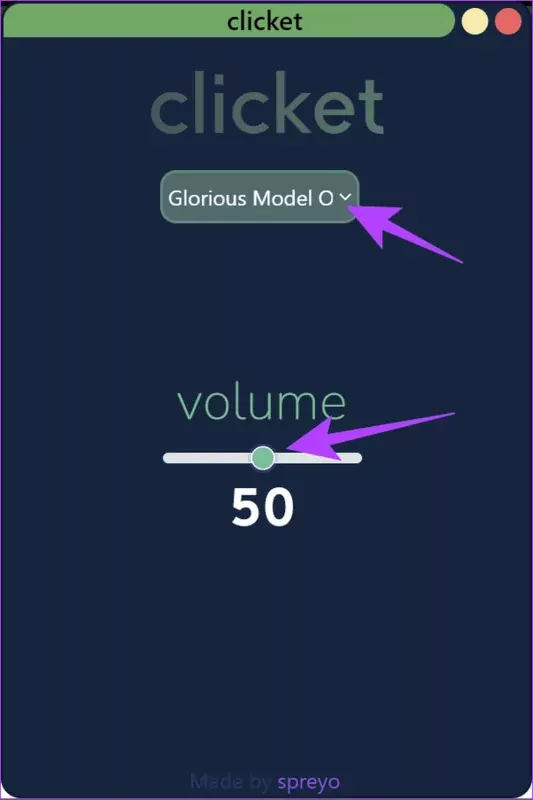
شما در این بخش میتوانید صدای ماوس را تنظیم کنید، یا اینکه آن را غیرفعال کنید. به همین راحتی توانستید با یک برنامه شخص ثالث صدای ماوس رو تنظیم و یا غیر فعال کنید.
جمعبندی
ما سعی کردیم در این مقاله تمام مراحلی که برای فعال یا غیر فعال کردن صدای کلیک ماوس به آن نیاز دارید را برای شما بیان کنیم. کلیک صدای ماوس ممکن است بسیار آزاردهنده به نظر برسد و در حین انجام کارها تمرکز شما را به هم بزند.
البته اگر ویندوز 10 یا 11 داشته باشید میتوانید با استفاده از مراحلی که در این مقاله به آنها اشاره کردهایم صدای کلیک ماوس را فعال، غیر فعال و یا طبق سلیقه خود سفارشی سازی کنید. همچنین برنامه شخص ثالثی برای تنظیم صدای ماوس معرفی کردیم که میتوانید از آن استفاده کنید.
بنابراین اگر همچنان در این زمینه سوالاتی دارید حتما به مقاله مراجعه کنید و با خواندن بخشهای مختلف آن از نحوه فعال و غیر فعال کردن صدای ماوس و برنامه شخص ثالث معرفی شده اطلاعات کسب کنید.
امیدواریم که این مطلب برای شما مفید واقع شده باشد و توانسته باشید که هر اطلاعاتی که درباره این موضوع به آن نیاز دارید را کسب کنید. همچنین اگر درباره فعال یا غیر فعال سازی صدای کلیک موس سوالاتی دارید حتما پاسخ آنها را از کارشناسان سایت بپرسید و لطفا نظرات خود را در بخش کامنتها برای ما بنویسید.
نوشته چگونه صدای کلیک ماوس را فعال یا غیرفعال کنیم؟ + راهنمای تصویری جامع اولین بار در آی تی رسان منتشر شد.
منبع: آیتیرسان