خیلی وقتها پیش میآید که پس از نگاه کردن به ساعت ویندوز 11 متوجه میشویم که به ساعتی دقیقتر نیاز داریم. ساعتی که علاوه بر دقیقه، ثانیهها را نیز به ما نشان دهد. خیلی از کاربران به دنبال یافتن این قابلیت هستند ولی باید گفت که تا چند وقت پیش این امکان برای کاربران ویندوزی وجود نداشته است.
اما حالا با خبر شدیم که مایکروسافت امکان مشاهده ثانیهها را در ساعت ویندوز 11 برای کاربران به ارمغان آورده است. بنابراین حالا شما میتوانید با استفاده از ترفندها و مراحل این مقاله ثانیه را در ساعت ویندوز 11 برای خود فعال کنید.
یکی از مزایای این ویژگی این است که شما میتوانید کارهای حساس و مهم خود را راحتتر هماهنگ کنید، همچنین دسترسی به ثانیه به طرز شگفتآوری مفید خواهد بود و در انجام کارها کاربردی است.
ما در این مطلب به سراغ بررسی این موضوع رفتیم و میخواهیم به شما آموزش دهیم که چگونه برای ساعت ویندوز 11 خود ثانیهها را نیز نمایان کنید. پس اگر کنجکاوید که درباره این زمینه اطلاعات بیشتری کسب کنید تا انتهای این مطلب همراه ما باشید.
استفاده از تنظیمات تسکبار
این یکی از رایجترین و سادهترین راهها برای نمایش ثانیه در ساعت ویندوز 11 همین قابلیت تنظیمات تسکبار است. شما میتوانید با استفاده از تنظیمات تسکبار، ثانیه را در ساعت ویندوز 11 اضافه کنید.
این مطلب را نیز بخوانید: معرفی یک روش برای ایجاد میانبر خاموش کردن در ویندوز 10
این مطلب را نیز بخوانید: چگونه حالت دارک مود را در ویندوز 11 فعال کنیم؟
برای انجام این کار، مراحل زیر را دنبال کنید:
در ابتدا، کلید Windows را روی کیبورد خود فشار دهید، سپس کلمه Settings را تایپ کنید و در نهایت روی Open بزنید. (یا اینکه میتوانید در همان ابتدا از تسکبار پایین، تنظیمات را سرچ کنید).
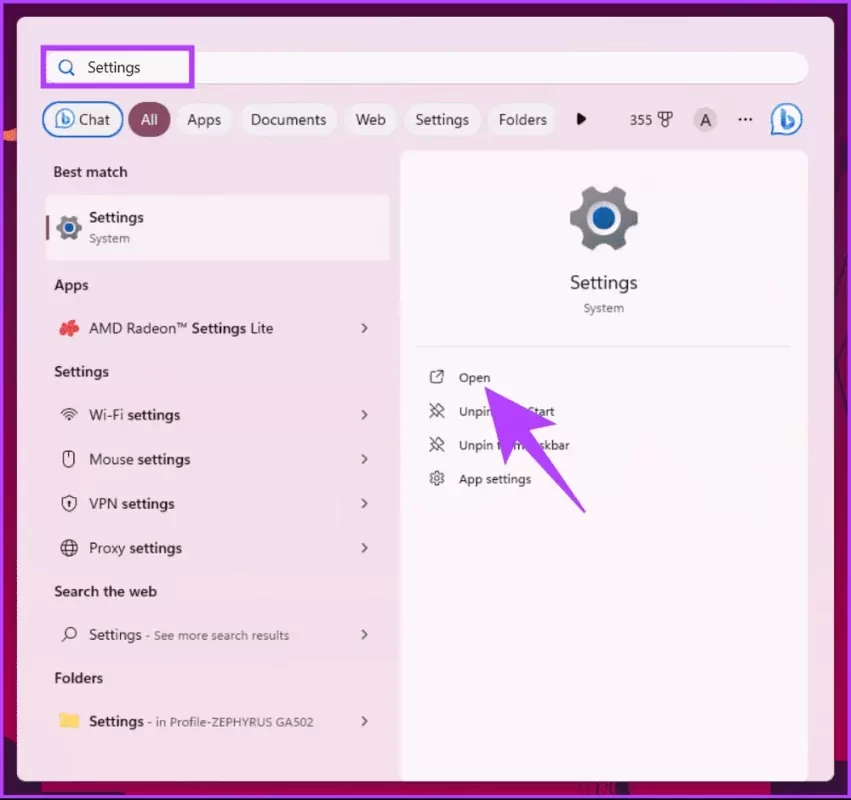
به Personalization بروید و گزینه Taskbar را انتخاب کنید.
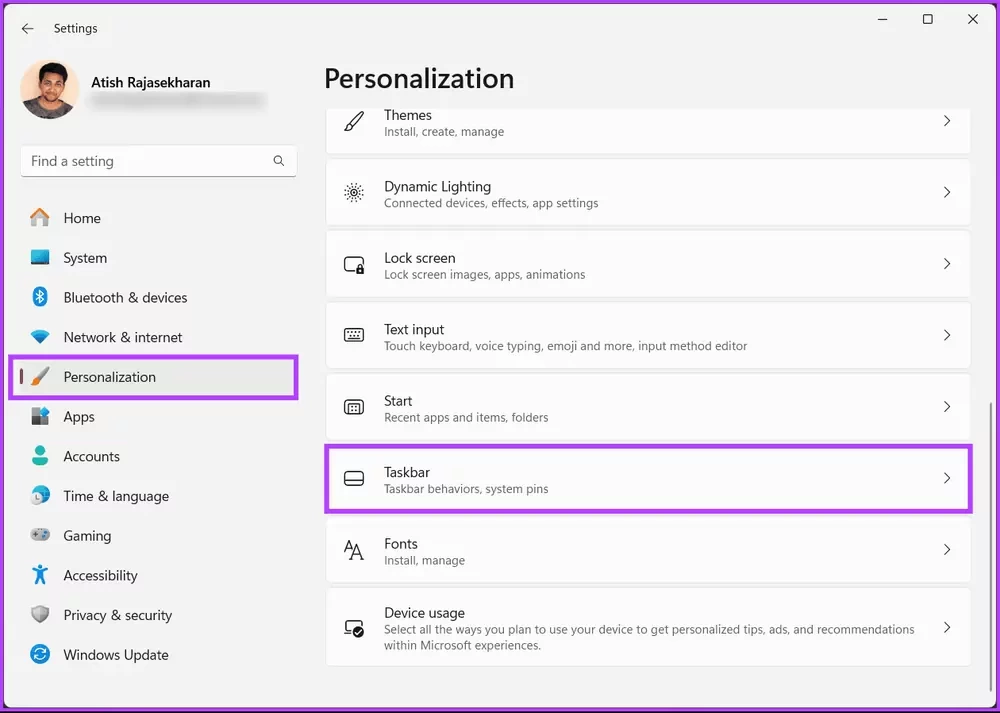
در تنظیمات تسکبار، روی Taskbar behaviors کلیک کنید.
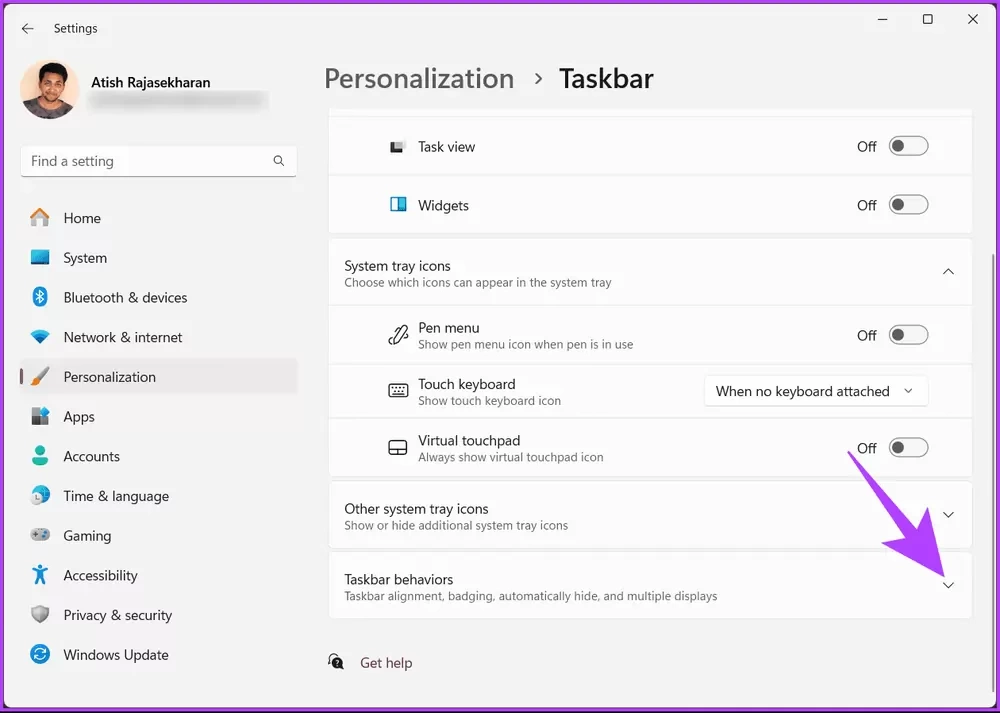
در نهایت، تیک کنار «Show seconds in system tray clock» را علامت بزنید.
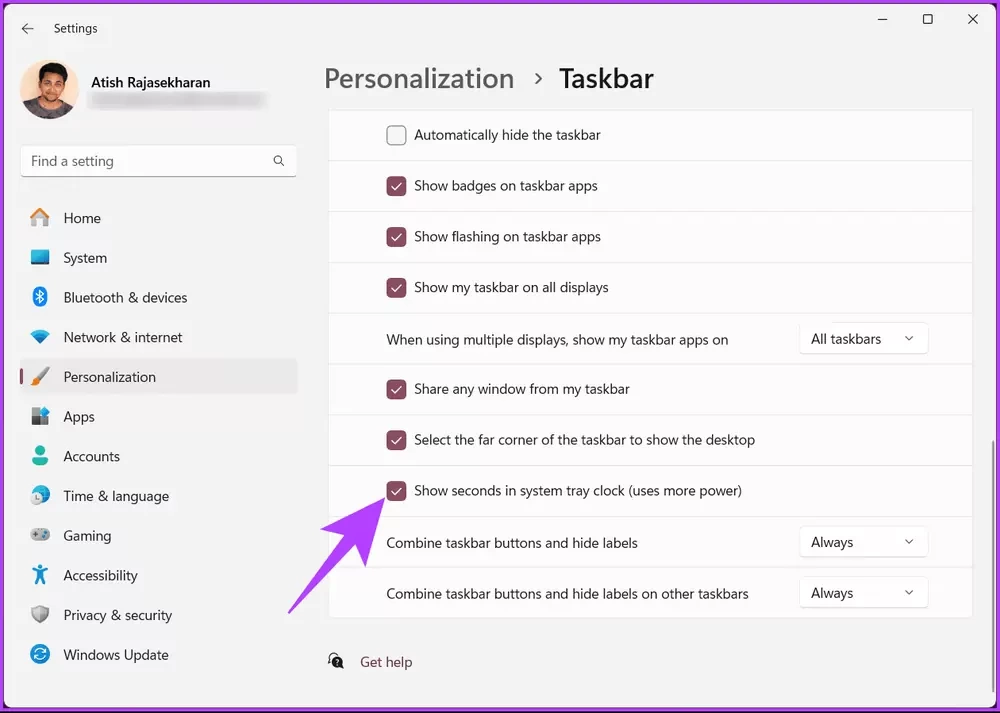
پس از فعال شدن این گزینه، میتوانید ثانیهها را بر روی ساعت در گوشه سمت راست پایین تسکبار مشاهده کنید. راه دیگر برای افزودن ثانیه به ساعت ویندوز 11 استفاده از ابزار Windows Terminal است.
ابزار Windows Terminal
یکی دیگر از کاربردیترین راهها برای نمایش ثانیه در ساعت در ویندوز 11 استفاده از ویژگی Windows Termina خواهد بود که ما در ادامه به بررسی این روش پرداختهایم. برای انجام این کار، شما میتوانید از مراحل پایین استفاده کنید:
کلید Windows را در کیبورد خود تایپ بفشارید. حالا Terminal را تایپ کنید و روی Open بزنید. البته میتوانید Run as administrator را نیز انتخاب کنید.
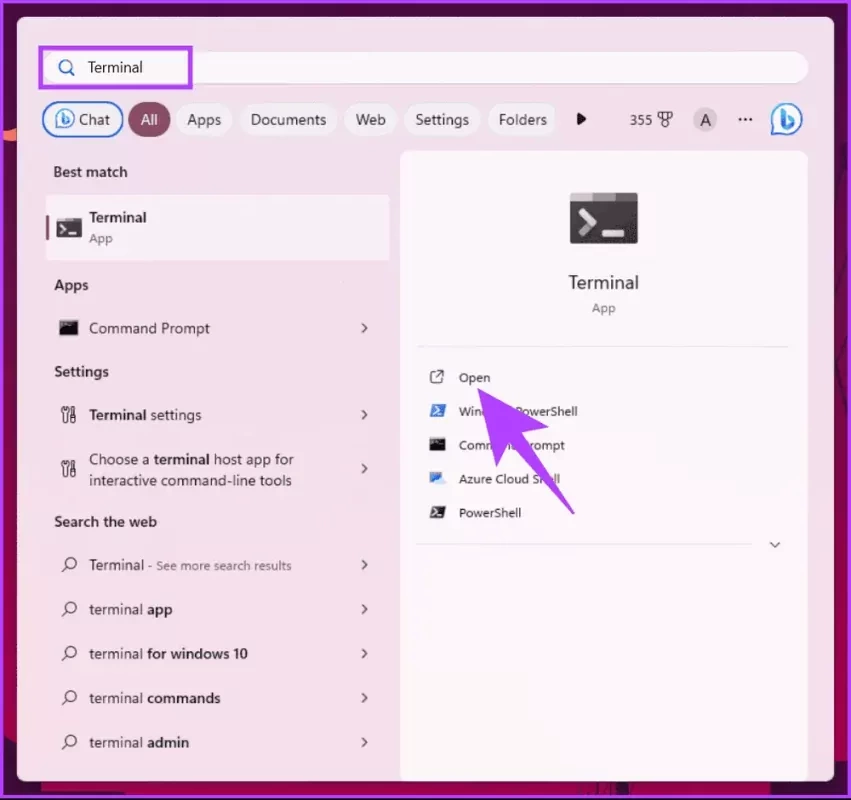
حالا متن زیر را تایپ کنید و رویEnter بزنید:
Set-ItemProperty -Path HKCU:SoftwareMicrosoftWindowsCurrentVersionExplorerAdvanced -Name ShowSecondsInSystemClock -Value 1 -Force
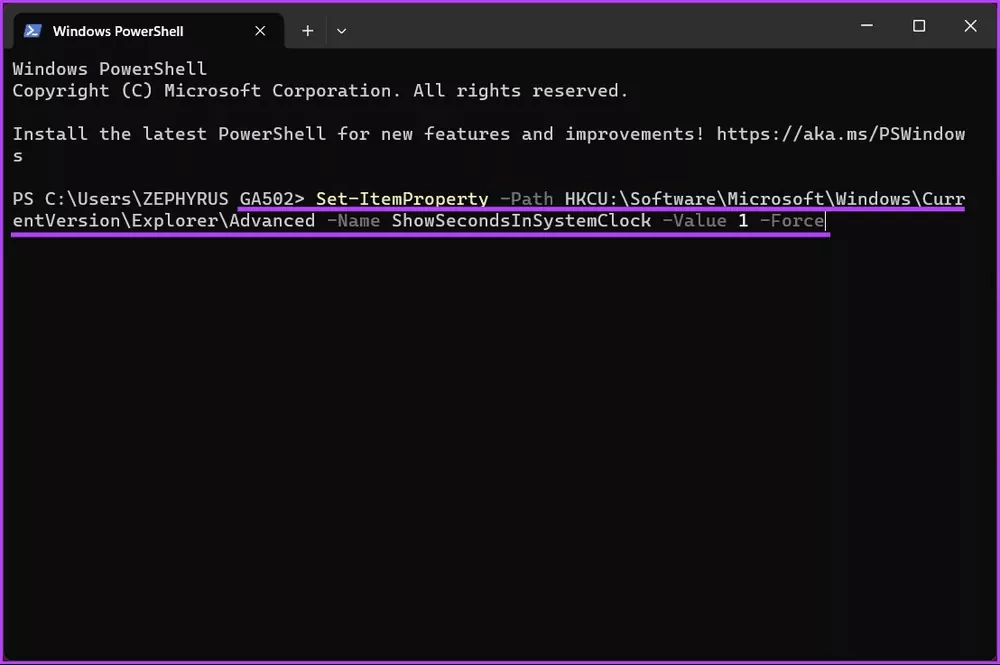
پس از اجرای آن، حالا میتوانید ثانیه را در ساعت ویندوز 11 خود ببینید.
استفاده از دستور RUN
اگر روشهای بالا خیلی هم از نظرتان کاربردی نبودند و به سایر ترفندها نیاز دارید، میتوانید از دستور RUN استفاده کنید. بسیاری از کاربران اکنون از این ترفند استفاده میکنند و آن را به عنوان یک راه جایگزین میشناسند. شما میتوانید برای انجام آن از مراحل پایین اقدام کنید:
کلید Windows را روی صفحه کلید خود فشار دهید، Run را تایپ کنید و روی Open کلیک کنید.
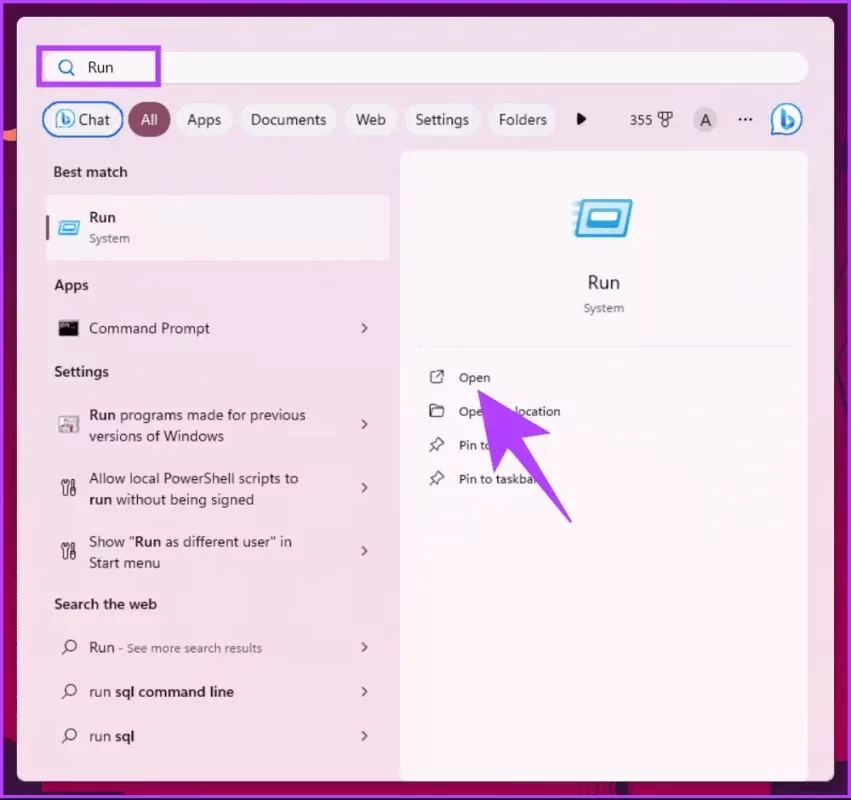
دستور زیر را در کادر تایپ کرده و روی OK کلیک کنید.
Cmd /c powershell.exe Set-ItemProperty -Path HKCU:SoftwareMicrosoftWindowsCurrentVersionExplorerAdvanced -Name ShowSecondsInSystemClock -Value 1 -Force
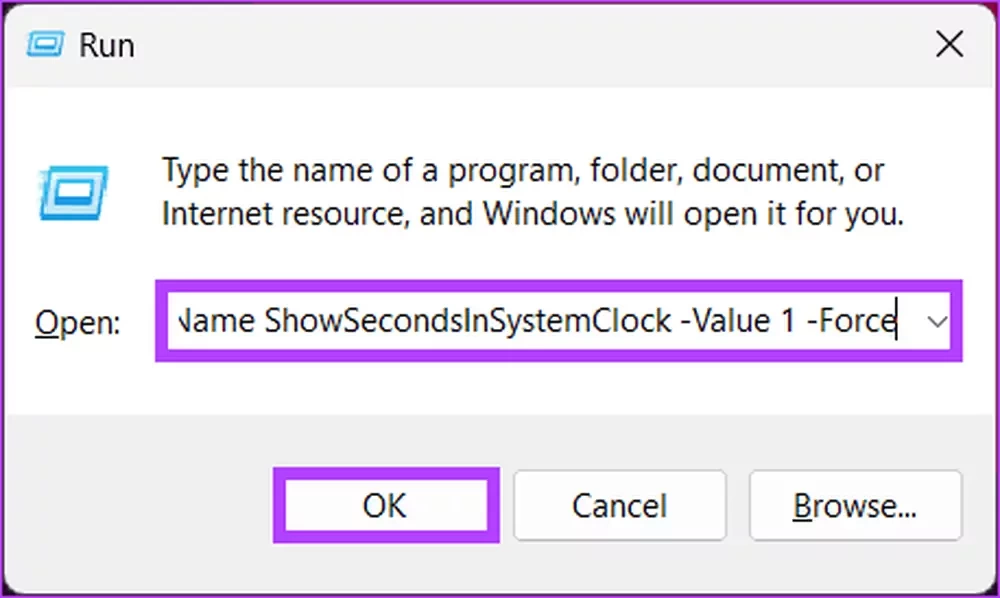
به همین راحتی توانستید در این روش ثانیه را در ساعت ویندوز خود فعال کنید. البته فکر نکنید که راههای انجام آن به اتمام رسیده، چرا که اکنون قصد داریم روش جدیدی را برای ظاهر کردن ثانیه ساعت ویندوز 11 به شما معرفی کنیم. با ما همراه باشید.
استفاده از روش Registry Editor
این راهکار نسبت به روشهای فوق کمی پیچیدهتر است، البته نگران نباشید، چرا که ما تمام مراحل آن را به صورت راهنمای تصویری برای شما گردآوری کردهایم.
در ابتدا بهتر است که قبل از شروع، از ویندوز خود پشتیبان تهیه کنید. سپس با استفاده از مراحل پایین اقدام کنید:
برای انجام این کار، در ابتدا کلید Windows را روی کیبورد خود بفشارید سپس Registry Editor را در کادر تایپ کنید. حالا روی Run as administrator کلیک کنید.
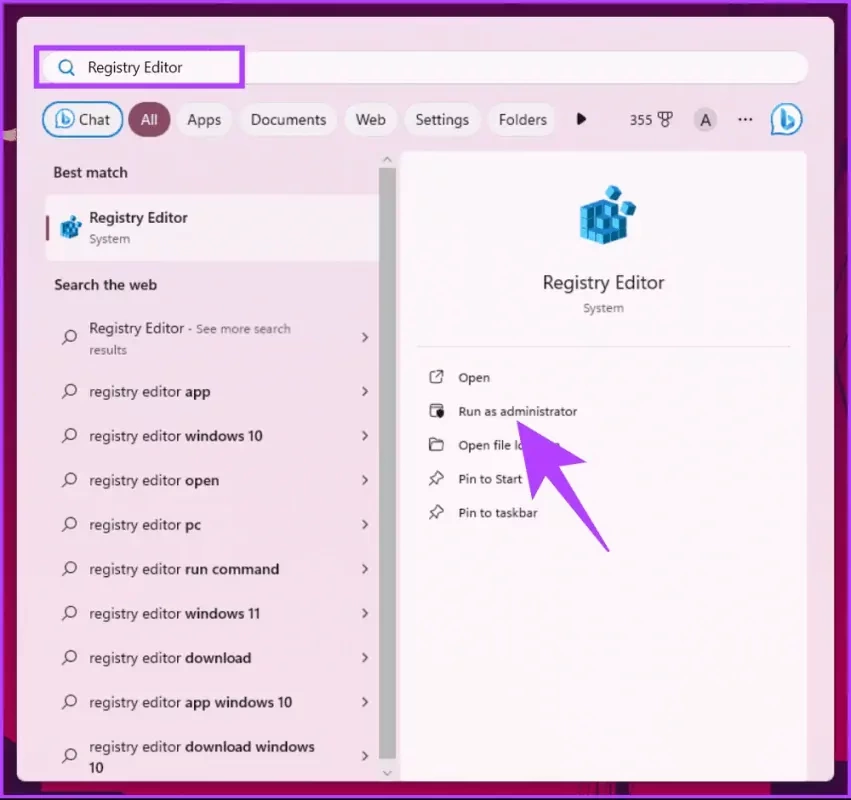
نکته: البته شما میتوانید به جای این مراحل، به طور مستقیم کلید Windows + R را فشار دهید تا کادر Run باز شود. حالا regedit.exe را تایپ کنید و روی OK کلیک کنید تا Registry Editor باز شود.
در اینجا، روی Yes بزنید. سپس در نوار آدرس، دستور زیر را وارد کنید: HKEY_CURRENT_USERSoftwareMicrosoftWindowsCurrentVersionExplorerAdvanced
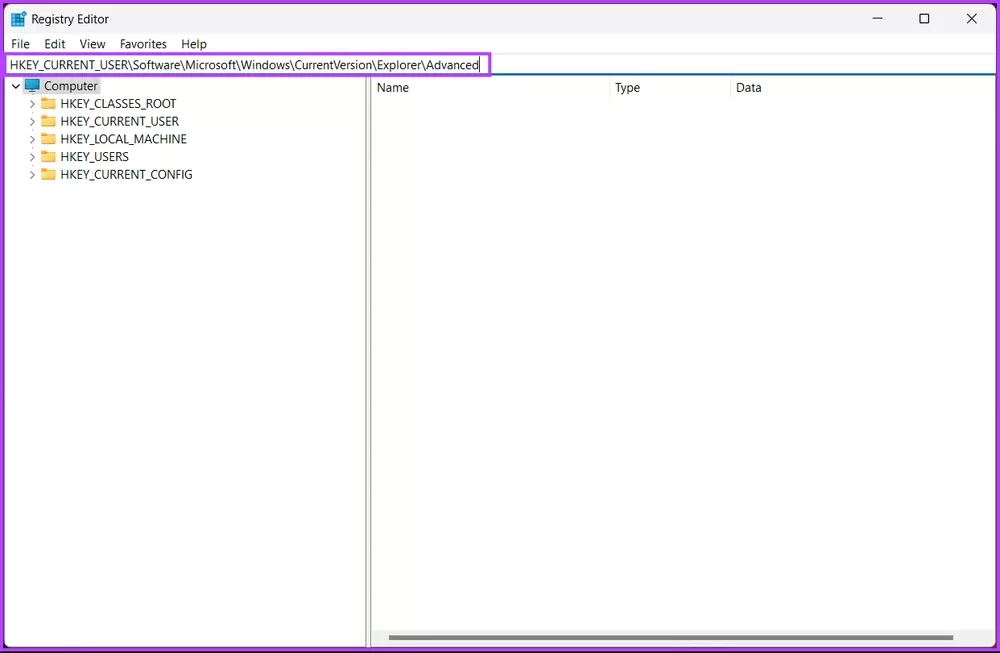
کلید ShowSecondInSystemClock را پیدا کنید و دو بار روی آن بزنید.
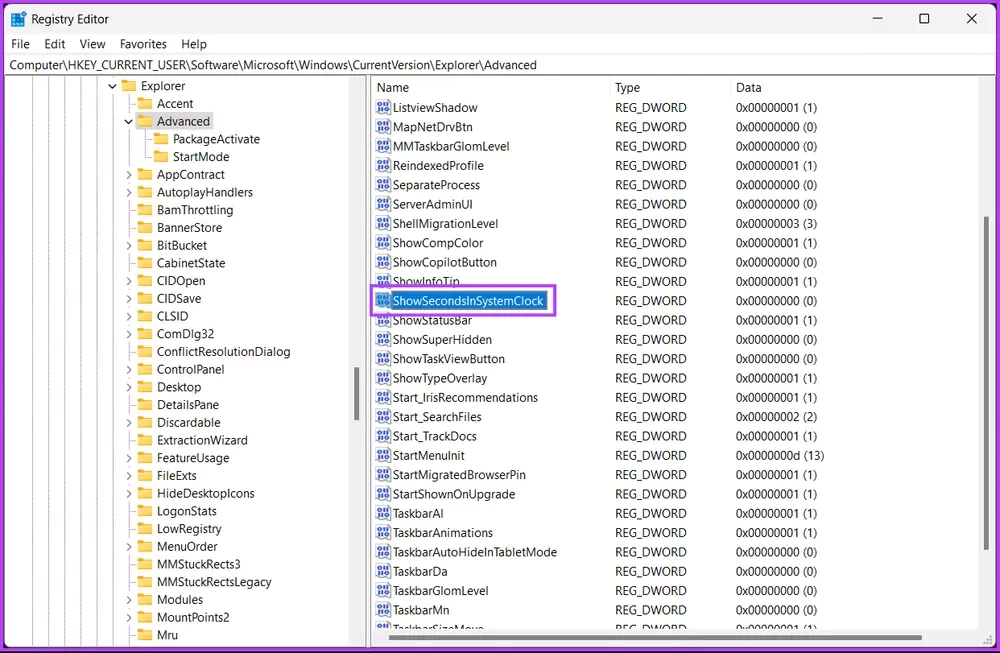
حالا در کادر Value Data عدد 1 را بنویسید و سپس روی اوکی بزنید.
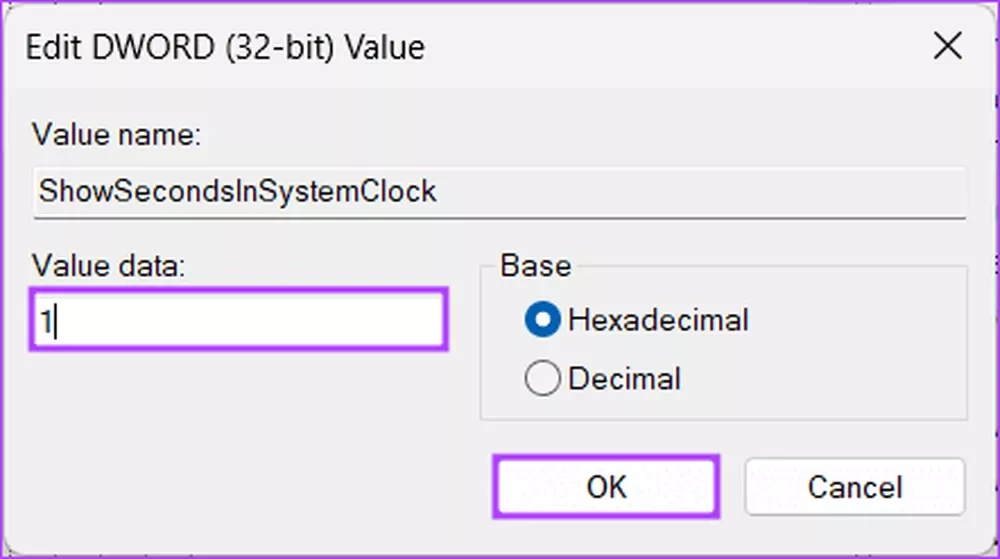
در نهایت باید سیستم را ریبوت کنید تا تغییرات مربوطه در مراحل بالا اعمال شوند. حالا مراحل به پایان رسیده است!
پس از آن، قادر خواهید بود ثانیه ساعت خود را در ویندوز مشاهده فرمایید. همچنین برنامههای شخص ثالث زیادی برای انجام این کار وجود دارند که در ادامه به آنها خواهیم پرداخت.
استفاده از برنامههای شخص ثالث
شما میتوانید علاوه بر روشهای بالا از چنین ابزار شخص ثالث نیز برای مشاهده ثانیه بر روی ساعت ویندوز 11 خود نیز استفاده کنید.
از جمله بهترین ابزارهای شخص ثالث برای ظاهرسازی ثانیه ساعت ویندوز دو برنامه محبوب ElevenClock و T-Clock Redux هستند.
برای استفاده از ElevenClock ، در ابتدا باید به فروشگاه مایکروسافت بروید، ElevenClock را جستجو کنید و روی دکمه Install کلیک کنید تا این برنامه روی لپ تاپ ویندوزی شما نصب شود.
البته به جای انجام این کار میتوانید روی لینک زیر کلیک کرده و به طور مستقیم به صفحه دانلود بروید.
لینک دانلود
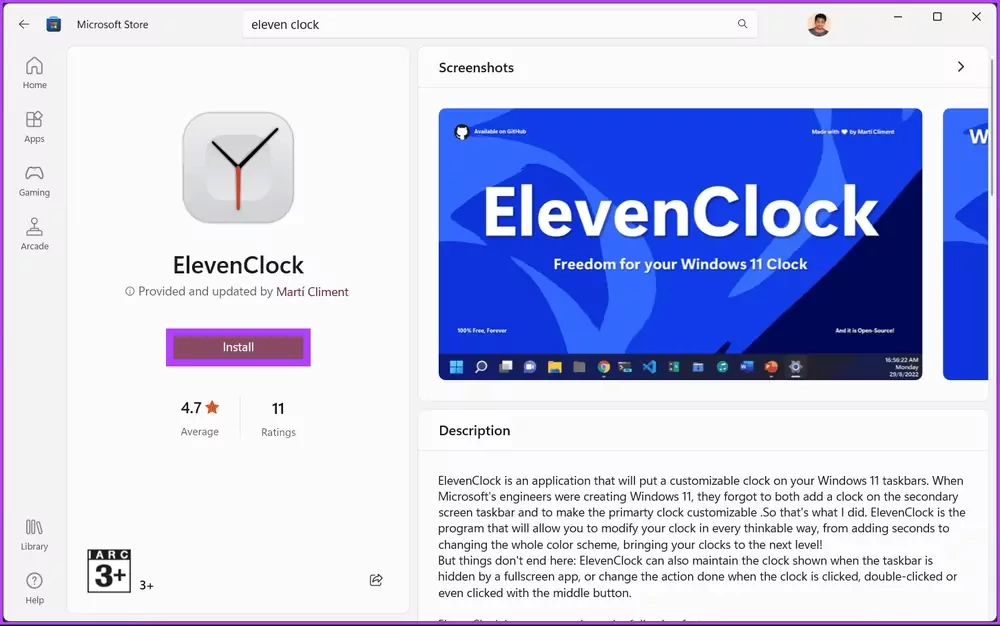
پس از نصب کامل برنامه، آن را اجرا کنید و سپس به Date & Time Settings بروید.
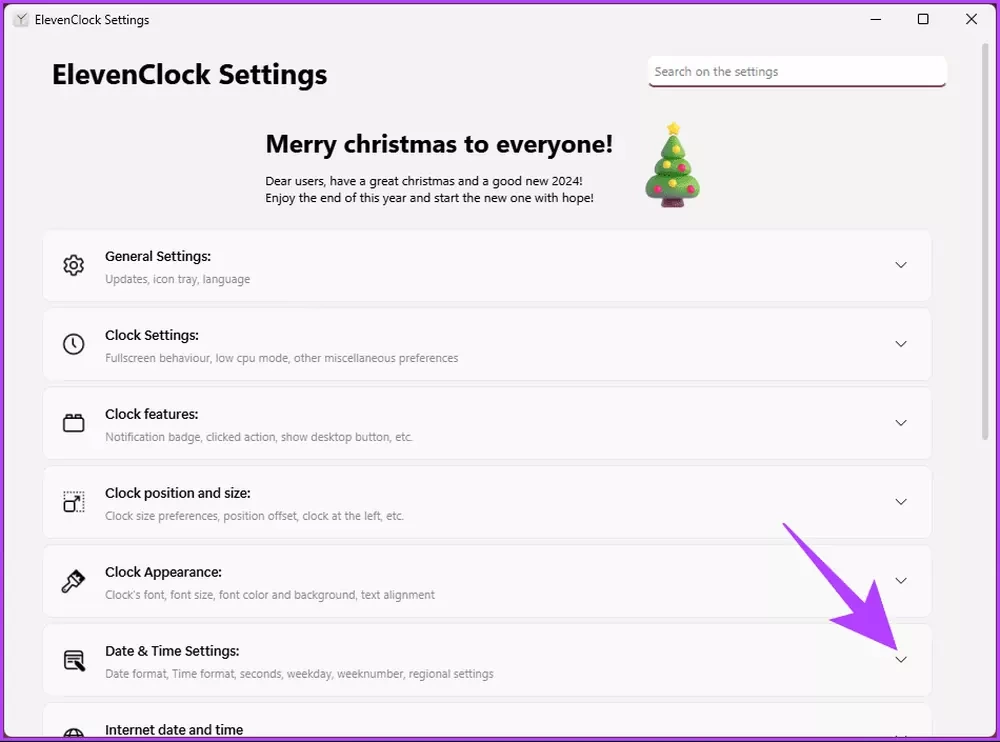
حالا باید از منوی جدیدی که مشاهده میکنید، گزینه Show seconds on the clock را پیدا کنید. حالا تیک کنار آن را فعال کنید.
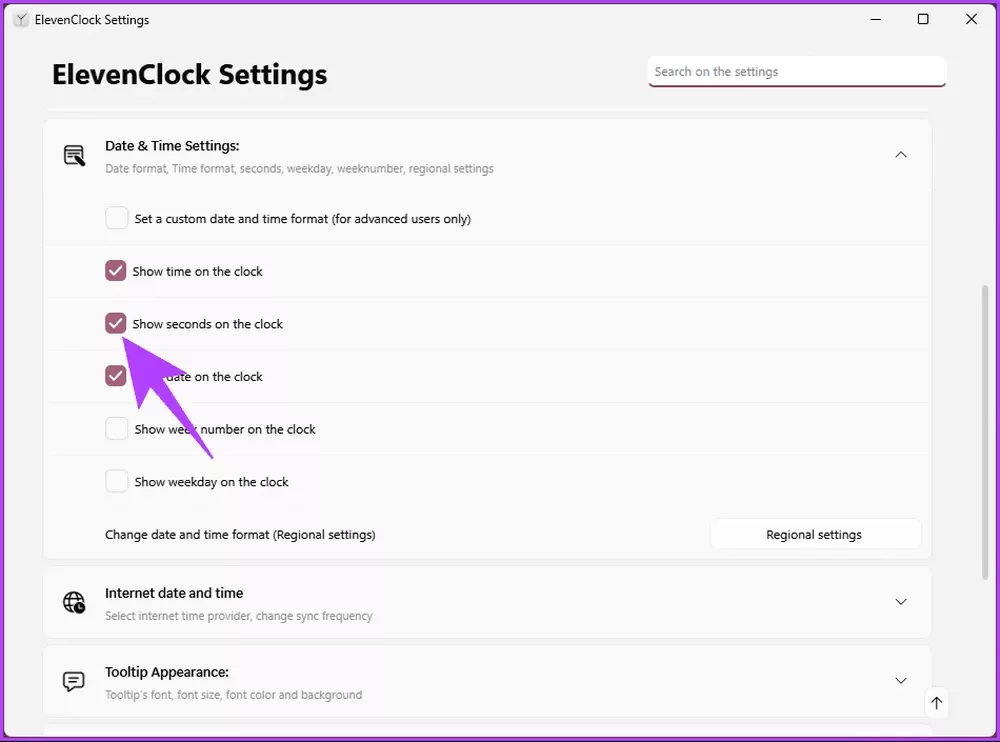
البته گزینههای سفارشیسازی زیادی در اینجا وجود دارد که میتوانید با استفاده از آنها، ثانیه و ساعت خود را شخصیسازی کنید.
این مطلب را نیز بخوانید: تمام روشهای تغییر صدای نوتیفیکیشن در ویندوز 11
هنگامی که این مراحل تکمیل شد، به راحتی میتوانید ثانیه را روی ساعت خود مشاهده کنید. به همین آسانی تمام مراحل افزودن ثانیه به ساعت ویندوز 11 را طی کردهاید.
جمعبندی
اگرچه نمایش ثانیهها در ساعت ویندوز 11 خیلی کاربردی بنظر نمیرسد، ولی تنها با اعمال این تغییر کوچک میتوانید تاثیر قابلتوجهی را روی فعالیتهای روزانه خود حس کنید. این قابلیت برای کارهایی که انجام دادن آنها نیاز به دقت خاصی دارند، بسیار توصیه میشود.
در گذشته هیچ قابلیتی برای به نمایش گذاشتن ثانیه در ساعت ویندوزی وجود نداشت، ولی کمی بعد حدودا چند وقت پیش مایکروسافت تصمیم گرفت که این ویژگی را برای کاربران ویندوزی به وجود بیاورد.
البته برای تنظیم ثانیه در ساعت ویندوزی راهحلهای زیادی وجود دارد، ما نیز تنها به بررسی برخی از آنها پرداختیم و به صورت تصویری تمام مراحل آن را برای شما ذکر کردیم تا بدون هیچ مشکلی، این تغییر کوچک ولی مهم را در ویندوز خود اعمال کنید.
پس برای اطلاعات بیشتر به مقاله مراجعه کنید و سپس اگر درباره این موضوع سوالی دارید یا بخشی از آن برایتان مبهم باقی مانده است، سوالات خود را از کارشناسان سایت بپرسید. نظر شما درباره نمایش ثانیه در ساعت ویندوز 11 چیست؟ لطفا نظراتتان را درباره این ویژگی جذاب با ما در میان بگذارید.
نوشته نحوه نمایش ثانیه در ساعت ویندوز 11 + معرفی چند راهکار با راهنمای تصویری اولین بار در آی تی رسان منتشر شد.
منبع: آیتیرسان